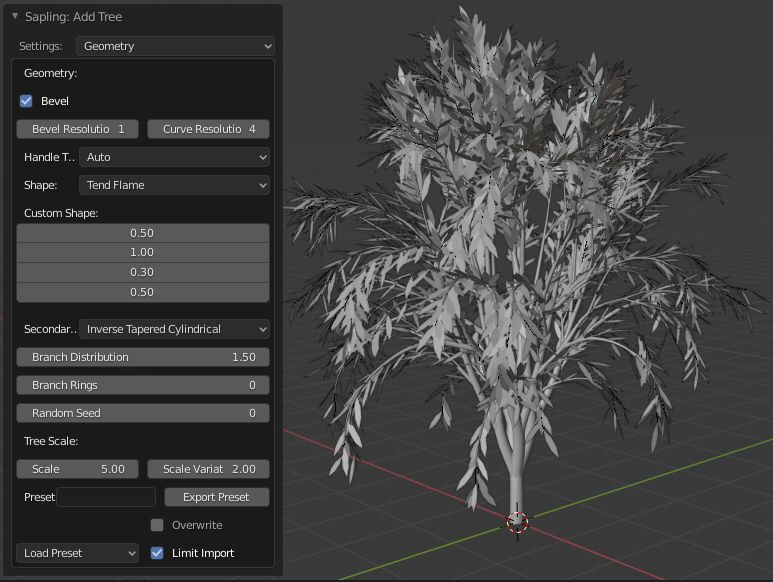- Basics of the Sapling Tree Generator in Blender
- Sapling Tree Gen
- Activation
- Interface
- Instructions
- Geometry
- Branch Radius
- Branch Splitting
- Branch Growth
- Pruning
- Leaves
- Armature
- Animation
- 5 Free Tree Generator For Blender
- Blender Modular Tree
- tree-gen
- Sapling Tree Gen
- Stylized Fantasy Tree Generator
- Trees in Geometry Nodes
- Saved searches
- Use saved searches to filter your results more quickly
- License
- abpy/improved-sapling-tree-generator
- Name already in use
- Sign In Required
- Launching GitHub Desktop
- Launching GitHub Desktop
- Launching Xcode
- Launching Visual Studio Code
- Latest commit
- Git stats
- Files
- README.md
- About
Basics of the Sapling Tree Generator in Blender
Today we’ll be talking about the basics of the Sapling Tree Generator add-on in Blender. I’ll be using the 2.90.1 version of Blender. Delete the default cube if it’s still there.
Modeling a tree from scratch is rather tedious, especially the leaves. Fortunately we don’t have to do it. Instead, we’ll use a Blender add-on. So, first we need to enable the add-on. To do that, go to the Edit menu and select Preferences…:
In the Blender Preferences window select Add-ons (A) and type ‘tree’ in the search box (B) to find all add-ons with names containing the word ‘tree’. If you don’t have any other add-on installed, you’ll probably see just one add-on in the list, the Add Curve: Sapling Tree Gen add-on. Check the box (C) to enable the tree generator add-on:
Now close the Blender Preferences window. The add-on is ready to use.
The 3D cursor is now at the World origin, so this is where the tree will be created. As the first part of the add-on name’s suggests, the tree is going to be a curve, not a mesh. This is why, in order to add a tree, you have to hit Shift + A (or use the Add menu) and first select Curve and then Sapling Tree Gen:
Comprehensive, for Kivy beginners, easy to follow.
Get the book here (PDF) or on Amazon:
Now the tree will be added (A). You will also see the panel on the left (B) that is related to the tree – you have to expand it in order to see the whole of it. Remember that this menu will be gone as soon as you click anywhere in the 3D Viewport. So make sure you don’t do that until you’re done with the tree. If you click somewhere by accident and the menu disappears, just delete the tree and add it again:
So, we have a basic tree. It has no leaves, though. We’re going to fix this in a minute.
Now, we can tweak all the different parameters as much as we want. Let’s have a look at some Geometry settings (A) first. This is what your tree looks like if you uncheck Bevel (B):
You can play with the scale and scale variation:
Make Awesome Games and Other 3D Apps
with Panda3D and Blender using Python.
Cool stuff, easy to follow articles.
Get the magazine here (PDF) .
Go ahead and try some of the other parameters out. Here we are talking just about the Geometry settings, but there are many other settings available in the drop-down:
You can also load one of the existing presets. Just click on the Load Preset drop-down (A) and select small_pine (B) for example:
It looks better, but we still don’t have any leaves on the tree. In order to add some, click on the Settings drop-down (A) and select Leaves (B):
Learn the basics of Python, including OOP.
with lots of exercises, easy to follow
The course is available on Udemy .
Check the Show Leaves checkbox (A) and the leaves will appear on the tree (B). Zoom in on the tree a bit to see it better:
As you can see, the number of leaves is now 500. Let’s change it to 400 (A). Also, we want the leaves to be slightly longer, so let’s set Leaf Scale to 0.40 (B):
Learn the basics of 3D modeling in Blender.
step-by-step, easy to follow, visually rich
The course is available on Udemy and on Skillshare .
I think it looks better, but if you zoom in even more, you will see that the leaves are rectangular:
It’s not a problem if you’re not going to see the trees from so close, but, anyway, let’s change Leaf Shape to Hexagonal:
Now they look more like needles. For me the trees look fine. If you want, you can play with all the different settings to see how they affect the tree.
When you’re done with the tree, you can finally click anywhere in the 3D Viewport and dismiss the settings panel. As you remember, the tree is a curve, so you may want to convert it to mesh. To do so, you should go to the Object menu and under Convert to select Mesh from Curves/Meta/Surf/Text.
Feel free to play around with the tree generator.
Источник
Sapling Tree Gen
This add-on creates trees. There are many preset tree types to choose from or create your own. The method is presented by Jason Weber & Joseph Penn in their paper “Creation and Rendering of Realistic Trees”.
Activation
- Open Blender and go to Preferences then the Add-ons tab.
- Click Add Curve then Sapling Tree Gen to enable the script.
Interface
Located in the 3D Viewport ‣ Add ‣ Curve menu.
Instructions
Once the tree is created there are eight settings to build your tree. When creating your tree it’s often best to use the settings in order until your familiar with them.
Geometry
This determines whether the curve should be shown with its full thickness or only the underlying curve. Disabled by default to permit rapid feedback on parameter changes.
Determines how smooth the outline of the beveled curve is. The lower this value, the smaller the number of vertices but the resulting geometry will be coarser.
Changes the smoothness of the curve along its length. This is only relevant if Handle Type is set to Auto.
Determines the method of interpolation of the curve between Bézier points. Vector type results in fewer vertices but straight segments. Auto type smooths the segments but requires more expensive geometry.
Governs the distribution of branches in order to effect the overall shape of the tree.
Customize the branch shape along the branch length.
Change the style of secondary branches.
Adjust branch distribution towards the top or bottom of the tree.
Grow the Branches in Rings.
Sets the basis on which all random values for the tree are generated. This can be changed to allow different trees with the same basic parameters to be generated.
The underlying size of the tree in Blender units.
The maximum amount that the scale of the tree can vary (up or down) from the value of Scale.
The scale of the radius at the base of the tree.
The maximum amount that the radius scale of the tree can vary (up or down) from the value of Radius Scale.
The name of the preset to be exported. This will export all current properties of the tree to the Sapling preset folder as a py-file.
Export all current properties.
Any presets found in the Sapling preset directory may be imported when selected here.
This can be used to restrict what geometry is created when a preset is imported. If selected, only two levels of branches and no leaves will be generated.
Branch Radius
This sub menu contains the settings for the branch radius. You can adjust the bevel and taper of the branches here.
Branch Splitting
This sub menu contains the settings for branch splitting. You can adjust how the branches form and split here. Settings include levels, height and angle of the split.
Branch Growth
This sub menu contains the settings for branch growth. You can adjust how the branches grow here. Settings include length, angle and curvature.
Pruning
This sub menu contains the settings for pruning the branches.
- Press the Prune checkbox and you will see the prune object next to the tree.
- Change the settings to adjust the prune objects shape to form your tree.
Leaves
This sub menu contains the settings for leaves.
- Press the Show Leaves checkbox and you will see leaves on the tree.
- Press the Make mesh checkbox if you want to convert the curve to a mesh.
Settings include shape, object type, rotations and scale.
Armature
This sub menu contains the settings to add an armature to your tree. It’s not recommended to use this function on highly complex trees as it may take time to compute.
- Turn off leaves and prune if you have them on.
- Press the Use Armature checkbox to add the armature to the tree.
- Adjust the armature levels and bone length to your liking.
- Do not pose the bones until you have finished the tree.
- you are now ready to use the next sub menu Animation.
Animation
This sub menu contains the settings to animate your tree. It’s recommended to finalize all your settings now.
- You will need to have an armature already created above.
- Press the Armature Animation checkbox to add the animation to the tree.
- Press the Leaf Animation checkbox to add the animation to the leaves if you have them.
- Press the Fast Preview checkbox to hide the leaves and bevel for fast animation playback in the viewport.
Settings include speed, wind strength and leaf animation.
3D Viewport ‣ Add ‣ Curve ‣ Sapling Tree Gen
Andrew Hale (TrumanBlending), Aaron Butcher, CansecoGPC
This add-on is bundled with Blender.
© Copyright : This page is licensed under a CC-BY-SA 4.0 Int. License. Last updated on 08/15/2023.
Источник
5 Free Tree Generator For Blender
In this article, we will be discussing five free tree generator for Blender. If you are in the market for a new tree generator or if you are just curious about what is available, this article is for you. We will be discussing the pros and cons of each option so that you can make an informed decision about which one is right for you.
Blender Modular Tree
Mtree, also known as modular tree, is a free add-on for Blender that helps you create trees by connecting easy-to-use nodes. You can almost create any kind of tree just by changing the values in these nodes.
With Mtree, you can create any kind of tree you want, simply by changing the values in the nodes. This makes it very versatile and easy to use, making it a great add-on for Blender.
tree-gen
Tree gen is another plugin for Blender to help you create trees, and because it’s procedural, you can make a variety of trees, each different from the other.
With Tree Gen, you can create a variety of different trees, each with their own unique look. The plugin is procedural, so you can make as many different trees as you want.
Sapling Tree Gen
Sapling Tree Gen is one of the plugins that comes with Blender by default, and it may not be as good as a geometry node based tree generator, but it is good enough that you can make some convincing and great looking trees. Another thing is that because this is not a geometry node based tree generator, you can’t change your trees much after creating them. You may have to create another tree to make the expected changes.
How to get it: Search the name, then enable it as add-on.
Stylized Fantasy Tree Generator
Another great geometry node based tree generator for Blender, and the amazing thing is that it comes with a default tree and you can change it however you like with given parameters that are exposed in the modifier stack, but the only negative point is that the trees it generates are not super realistic, rather it is made for generating stylized fantasy trees.
Trees in Geometry Nodes
Again, this is another tree generator based on geometry nodes, but unlike others, it’s not a complete geo-node based tree generator system, rather the repo contains some nodes for generating trees based on splines and curves. It was made using Blender 3.2.0 Alpha. It will probably work with newer versions since Geometry Nodes have switched to Fields.
Источник
Saved searches
Use saved searches to filter your results more quickly
You signed in with another tab or window. Reload to refresh your session. You signed out in another tab or window. Reload to refresh your session. You switched accounts on another tab or window. Reload to refresh your session.
A new version of Blenders sapling tree generator addon with improvements, new features, and bug fixes
License
abpy/improved-sapling-tree-generator
This commit does not belong to any branch on this repository, and may belong to a fork outside of the repository.
Name already in use
A tag already exists with the provided branch name. Many Git commands accept both tag and branch names, so creating this branch may cause unexpected behavior. Are you sure you want to create this branch?
Sign In Required
Please sign in to use Codespaces.
Launching GitHub Desktop
If nothing happens, download GitHub Desktop and try again.
Launching GitHub Desktop
If nothing happens, download GitHub Desktop and try again.
Launching Xcode
If nothing happens, download Xcode and try again.
Launching Visual Studio Code
Your codespace will open once ready.
There was a problem preparing your codespace, please try again.
Latest commit
Git stats
Files
Failed to load latest commit information.
README.md
Improved Sapling Tree Generator
A new version of Blenders sapling tree generator addon with improvements, new features, and bug fixes
- For blender 2.7: add_curve_sapling_3
- For blender 2.8: add_curve_sapling_3_2_8
- Latest: sapling_4
New Alternate Version «sapling_4»
- includes many changes to improve usability and appearance of trees
- breaks backwards compatibility with older presets
For tips on using the tree generator see tips in the wiki.
The blender 2.7 version of this addon has been added to blender master as of version f7cca89 with small changes.
About
A new version of Blenders sapling tree generator addon with improvements, new features, and bug fixes
Источник