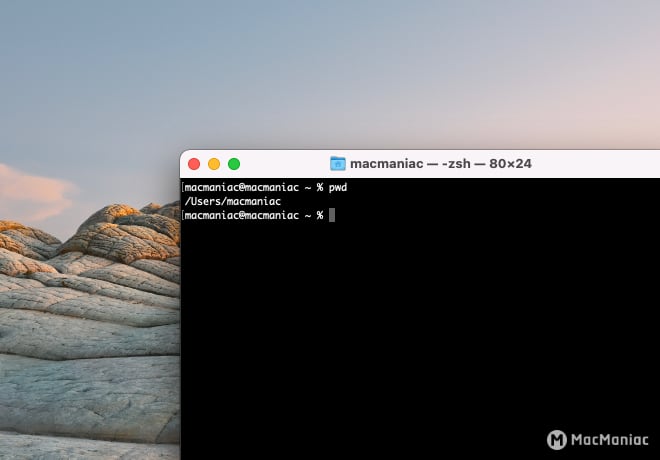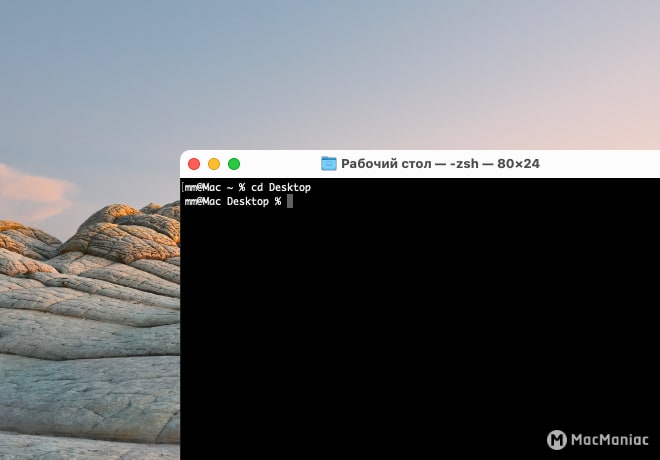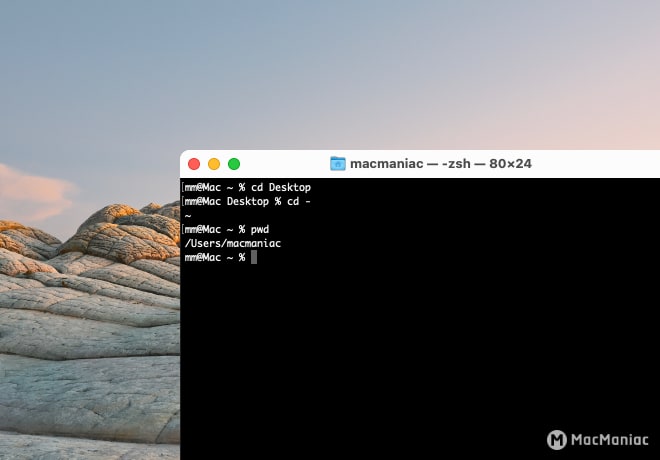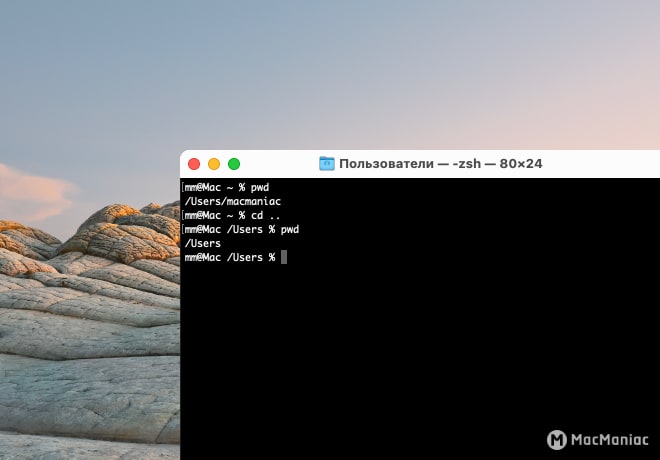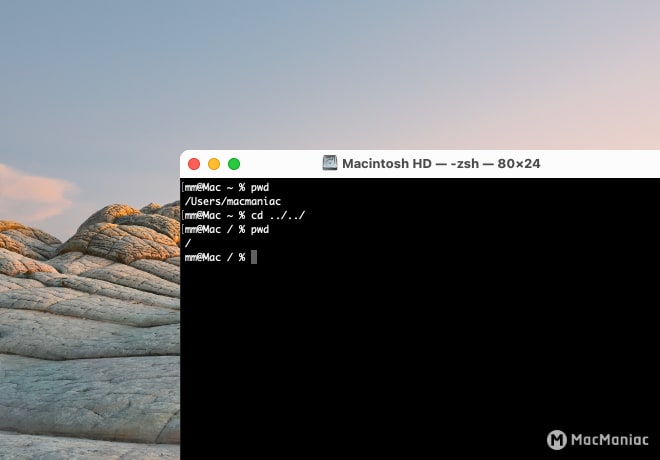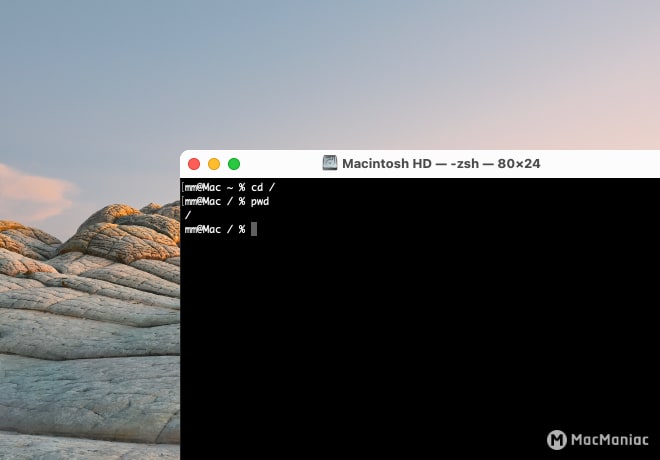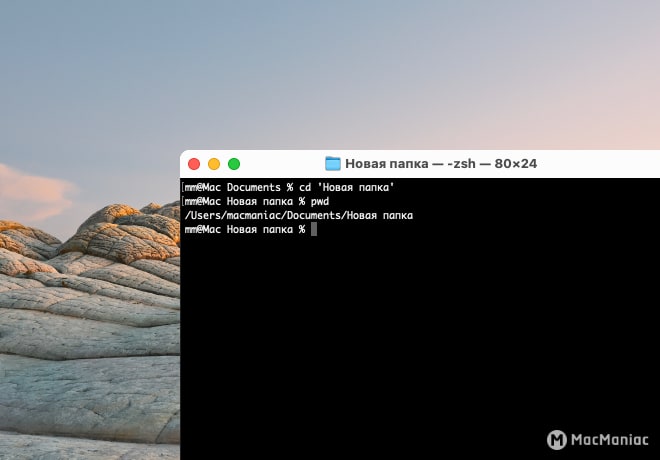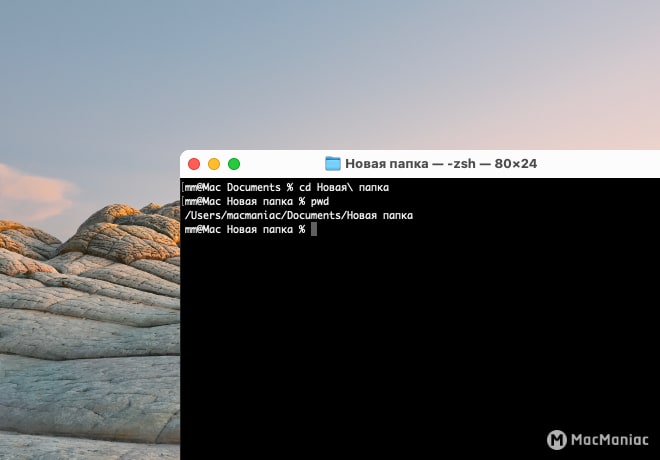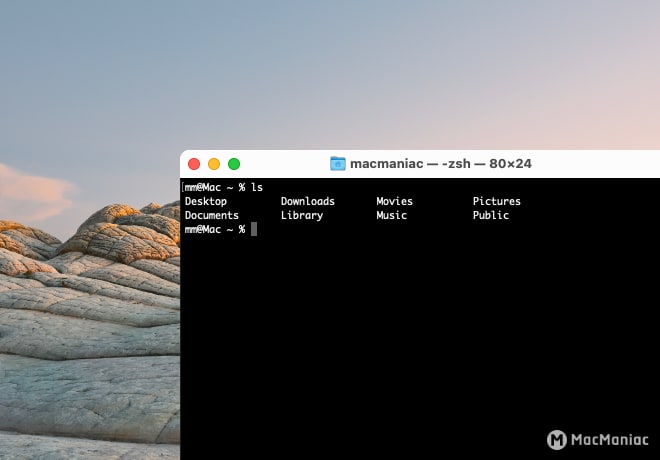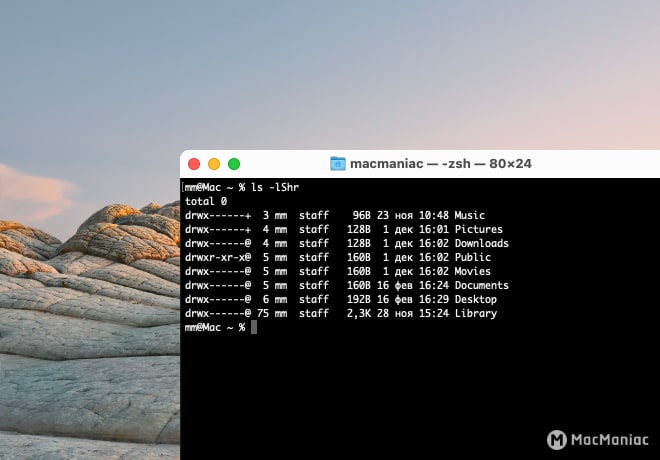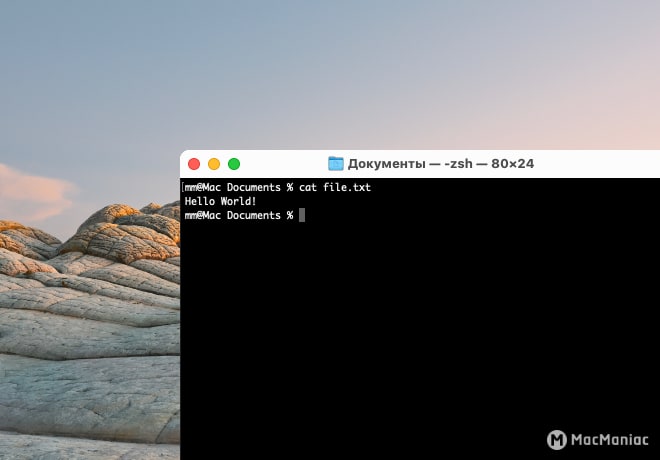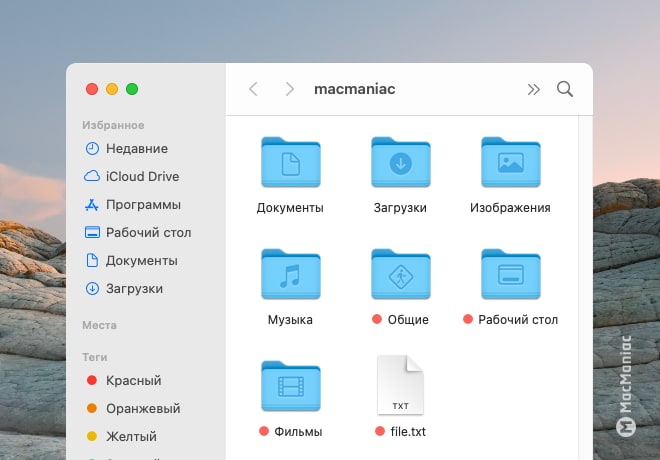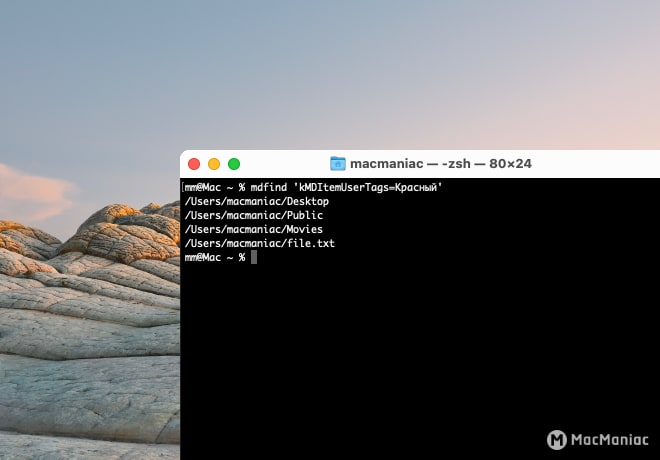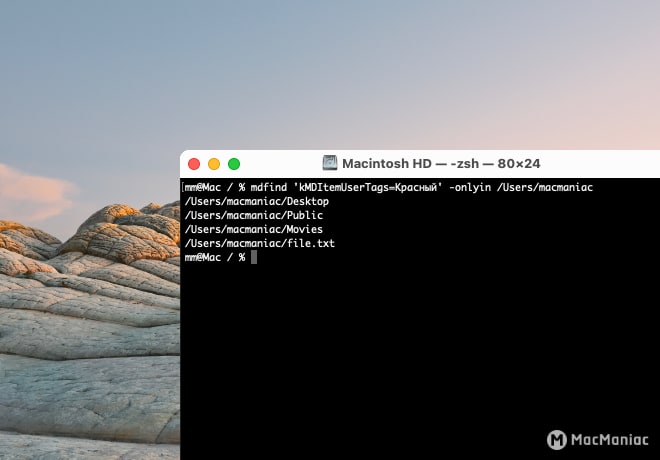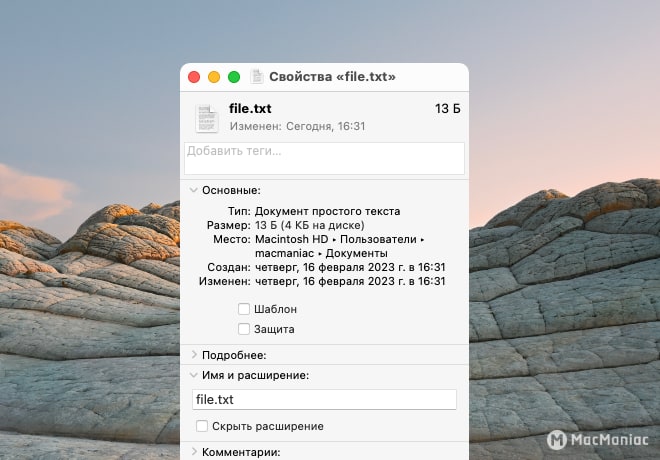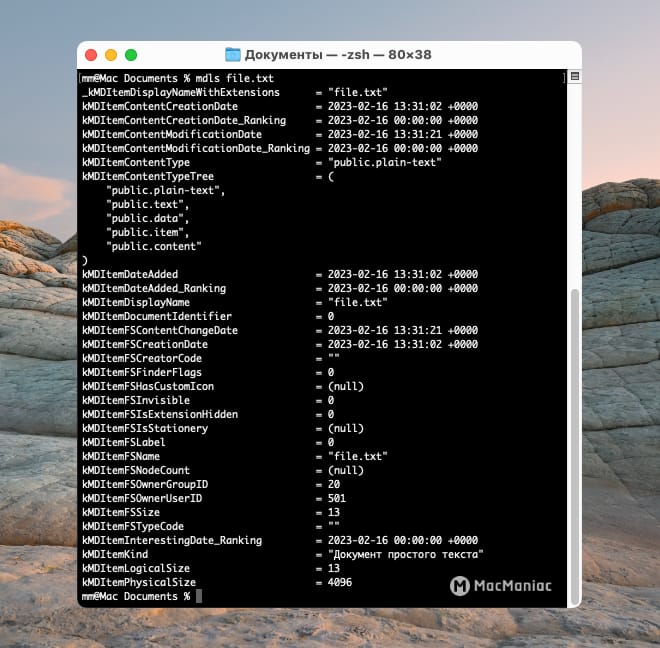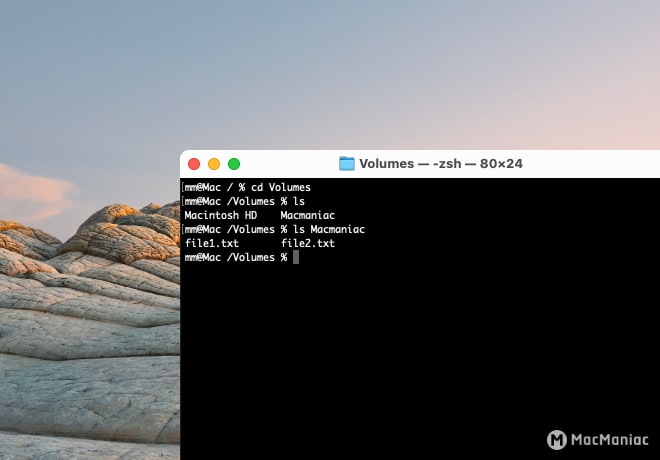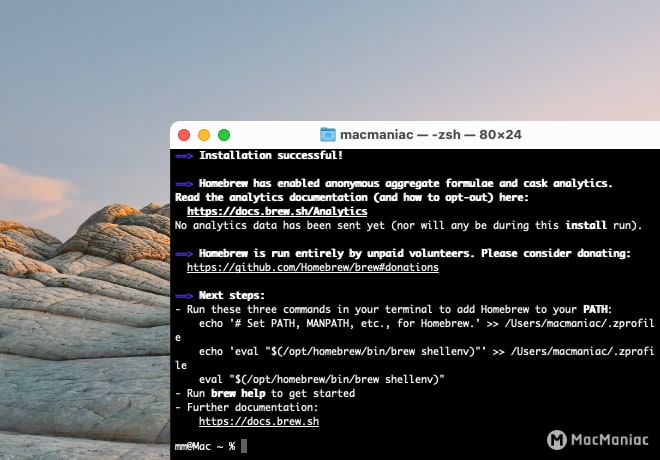- Работа с папками и файлами в командной строке macOS
- Cодержание
- Как узнать полный путь к текущей папке
- pwd – «present working directory», можно перевести как «текущая рабочая папка».
- Как в терминале macOS перейти в папку
- cd – «change directory», можно перевести как «сменить папку» или «перейти в другую папку».
- Как перейти в домашнюю папку пользователя
- Как перейти в папку на уровень выше
- Как посмотреть содержимое папки
- ls – «list files in the directory», можно перевести как «вывести список файлов в папке».
- Как посмотреть содержимое файла
- cat – «concatenate», можно перевести как «конкатенировать», в контексте просмотра содержимого файла имеется в виду связывание строк для вывода на экран.
- Как в командной строке показать папки и файлы отмеченные тегом в Finder
- mdfind – «metadata find», можно перевести как «поиск метаданных».
- Как в командной строке посмотреть информацию о папке или файле
- mdls – «metadata list», можно перевести как «список метаданных».
- Как в Terminal посмотреть содержимое внешнего диска
- Как посмотреть дерево папок в командной строке macOS
- Homebrew– менеджер приложений для macOS, с помощью которого можно устанавливать сторонние приложения для командной строки (и не только).
- Команда TREE — графическое представление структуры папок или пути.
- Как создать дерево папок в Windows 11/10?
- Создайте дерево папок в Windows 11/10
Работа с папками и файлами в командной строке macOS
В статье рассмотрены синтаксис и примеры основных команд для работы с папками и файлами в командой строке macOS. Вы узнайте как создать, скопировать, переместить, удалить папки и файлы, как посмотреть дерево папок и т.п.
Cодержание
- Как узнать полный путь к текущей папке
- Как в терминале macOS перейти в папку
- Как перейти в домашнюю папку пользователя
- Как перейти в папку на уровень выше
- Как посмотреть содержимое папки
- Как посмотреть содержимое файла
- Как в командной строке показать папки и файлы отмеченные тегом в Finder
- Как в командной строке посмотреть информацию о папке или файле
- Как в Terminal посмотреть содержимое внешнего диска
- Как посмотреть дерево папок в командной строке macOS
- Как создать папку в терминале macOS
- Как создать новый файл
- Как скопировать папку или файл через терминал macOS
- Как переместить папку или файл
- Как удалить папку или файл через терминал Mac
Большинство задач при работе с папками и файлами в macOS можно решить с помощью Finder. Командная строка может пригодится, когда необходимо устранить какую-нибудь проблему или включить скрытые настройки macOS, скопировать нужные данные при удаленном подключение к Mac через ssh или написать скрипт для автоматизации рутинных задач.
Для работы в командной строке macOS откройте Terminal, для этого через Finder перейдите в:
Как узнать полный путь к текущей папке
После открытия Terminal по умолчанию пользователь находится в своей домашней папке. Полный путь к текущей папке можно узнать с помощью команды pwd.
pwd – «present working directory», можно перевести как «текущая рабочая папка».
Как в терминале macOS перейти в папку
Переход между папками осуществляется с помощью команды cd.
cd – «change directory», можно перевести как «сменить папку» или «перейти в другую папку».
Перейдите в папку Desktop [Рабочие стол], для этого наберите команду:
Чтобы вернуться обратно к домашней папке наберите команду:
«-» – данная опция используется для перехода в последнюю просмотренную папку. Обратите внимание, что после выполнения команды cd – в Terminal будет выведет символ «~».
«~» – в командой строке macOS является синонимом полного пути к домашней папке текущего пользователя, чтобы убедится в этом наберите команду pwd.
Как перейти в домашнюю папку пользователя
Если нужно перейти в домашнюю папку пользователя под которым вы запустили macOS, наберите команду:
Для перехода в домашнюю папку другого пользователя используйте полный путь:
Для быстрого ввода имен файлов, папок, путей и команд используйте клавишу ⇥ tab . Вместо того, чтобы набирать на клавиатуре длинное имя файла полностью, которое может содержать пробелы и специальные символы, которые необходимо правильно экранировать, достаточно просто начать вводить начало имени и нажать клавишу ⇥ tab .
Как перейти в папку на уровень выше
«..» – опция две точки используется для перехода в папку на уровень выше, наберите в Terminal:
Если нужно перейти в папку на несколько уровней выше добавляйте «/» между «..», например так можно перейти в папку на два уровня выше:
Для перехода в корневую папку macOS используйте команду:
Обратите внимание, если в имени папки или файла содержится пробел, например «Новая папка», имя необходимо поместить в одинарные или двойные кавычки:
Или поставить обратный слэш «\» перед пробелом:
Это связано с тем, что командная строка воспринимает пробел как конец команды.
Как посмотреть содержимое папки
Просмотр содержимого папки осуществляется с помощью команды ls.
ls – «list files in the directory», можно перевести как «вывести список файлов в папке».
Давайте посмотрим содержимое текущей папки, для этого наберите команду:
По умолчанию команда ls выводит список с именем всех папок и файлов в виде колонок. Для того, чтобы изменить вывод списка можно воспользоваться следующими опциями:
-A – отображение всех файлов за исключением “.” и “..”.
-a – отображение в том числе скрытых файлов, которые начинаются с точки “.”.
-f – отображение списка файлов без сортировки.
-l – отображение детального списка, который включает: размер файла, создатель, дата/время создания и т.д.
-h – отображение размера файлов в KB/MB/GB, а не только в байтах.
-r – сортировка файлов в обратном порядке.
-S – сортировка файлов по размеру.
-t – сортировка файлов по дате последнего изменения.
-u – сортировка файлов по дате последнего открытия.
Например можно вывести подробный список (-l) содержимого текущей папки, отсортированный по размеру (-S) в обратном порядке (-r), размер файлов отображается в KB/MB/GB (-h):
Как посмотреть содержимое файла
Посмотреть содержимое файла можно с помощью команды cat.
cat – «concatenate», можно перевести как «конкатенировать», в контексте просмотра содержимого файла имеется в виду связывание строк для вывода на экран.
Для просмотра содержимого текстового файла macmaniac.txt введите:
Как в командной строке показать папки и файлы отмеченные тегом в Finder
Для вывода списка папок и файлов, которые были отмечены тегом в Finder, можно воспользоваться командой mdfind.
mdfind – «metadata find», можно перевести как «поиск метаданных».
mdfind ‘kMDItemUserTags=’ [-опции]
Например в домашней папке пользователя macmaniac есть следующие папки и файлы, которые отмечены тегом «Красный»
Для того, чтобы вывести их список, находясь непосредственно внутри домашней папки, наберите:
Либо используйте опцию -onlyin, если необходимо указать полный путь к папке:
mdfind ‘kMDItemUserTags=Красный’ -onlyin /Users/macmaniac
Как в командной строке посмотреть информацию о папке или файле
Обычно в macOS посмотреть информацию о папке или файле можно через Finder в меню Свойства
В командной строке аналогичную информацию можно посмотреть с помощью команды mdls.
mdls – «metadata list», можно перевести как «список метаданных».
Как в Terminal посмотреть содержимое внешнего диска
Для того, чтобы посмотреть содержимое внешнего жесткого диска или USB-флешки необходимо с помощью команды cd перейти в папку /Volumes
Затем с помощью команды ls вывести список подключенных дисков (что бы найти нужный) и с помощью команды ls вывести его содержимое. Например так можно посмотреть содержимое USB-флешки с именем «Macmaniac»:
Как посмотреть дерево папок в командной строке macOS
К сожалению в командной строке macOS нету встроенной команды для просмотра дерева папок. Чтобы вывести дерево папок необходимо из Homebrew установить утилиту tree.
Homebrew– менеджер приложений для macOS, с помощью которого можно устанавливать сторонние приложения для командной строки (и не только).
Для установки Homebrew вставьте в Terminal следующую команду и введите пароль администратора, если потребуется:
/bin/bash -c “$(curl -fsSL https://raw.githubusercontent.com/Homebrew/install/master/install.sh)”
Не закрывайте Terminal пока скрипт установки не закончит свою работу.
После завершения установки в Terminal должно появится сообщение Installation successful! и заголовок Next steps со списком команд, которые нужно поочередно вставить в Terminal и нажать ↩ return :
echo ‘# Set PATH, MANPATH, etc., for Homebrew.’ >> /Users/macmaniac/.zprofile echo ‘eval “$(/opt/homebrew/bin/brew shellenv)”‘ >> /Users/macmaniac/.zprofile eval “$(/opt/homebrew/bin/brew shellenv)”
Теперь можно установить tree, для этого введите следующую команду:
Источник
Команда TREE — графическое представление структуры папок или пути.
    Команда TREE позволяет отобразить иерархическую структуру каталогов в графическом виде. При отображении структуры, по умолчанию, используются символы псевдографики. Формат командной строки:
Параметры командной строки:
/F — Вывод имен файлов в каждой папке.
/A — Использовать символы ASCII вместо символов псевдографики.
tree /? — отобразить подсказку по использованию команды.
tree C:\users — отобразить структуру каталогов от каталога C:\users
tree /f C:\users — отобразить структуру каталогов от каталога C:\users с отображением имен файлов.
tree /a /f C:\users — отобразить структуру каталогов от каталога C:\users с отображением имен файлов без использования символов псевдографики.
tree C:\ | more — отобразить структуру каталогов от корневого каталога диска C: в постраничном режиме вывода на экран.
tree C:\ > disk_C.txt — отобразить структуру каталогов от корневого каталога диска C: с выдачей результатов в текстовый файл disk_C.txt .
При просмотре полученного файла с результатами отображения структуры каталога, необходимо учитывать, что в командной строке используется DOS-кодировка. При просмотре в редакторе MicroSoft Word, на запрос преобразования данных необходимо указать использование кодировки «Кириллица (DOS)». При использовании для просмотра программных средств, не поддерживающих символы псевдографики, можно воспользоваться параметром /A , что позволит отобразить структуру папок с использованием отображаемых символов ASCII (+,_ | и т.п.). Пример отображаемой структуры каталога C:\PROGRAM FILES\FAR MANAGER :
Структура папок тома SSD_C Серийный номер тома: F0E9-121F C:\PROGRAM FILES\FAR MANAGER +---Addons | +---Colors | | +---Custom Highlighting | | \---Default Highlighting | +---Macros | +---SetUp | +---Shell | \---XLat | \---Russian
Источник
Как создать дерево папок в Windows 11/10?
Оглядываясь назад, первые разработчики компьютеров поняли, что объединение нескольких файлов в ваших компьютерных системах создаст огромный мусор и сделает невозможным поиск чего-либо. Следовательно, был создан ‘Directory’ в системах Windows. Каталог, система каталогов, структура каталогов и дерево каталогов — это множество имен для одного и того же.
Простыми словами, структура каталогов (или система, или дерево) — это простое расположение каталогов в компьютерной системе. Все мы уже много лет слышим о структурах каталогов и деревьях папок. Давайте начнем использовать его сегодня, поскольку это может значительно улучшить рабочий процесс вашей организации. Теперь экспортировать все дерево каталогов из определенной папки в Windows 11 или Windows 10 легко. Но простого способа создания дерева папок в Windows 11/10 не существует.
Создайте дерево папок в Windows 11/10
Проводник помогает быстро просматривать или открывать файлы в системе Windows 10. Пользователи могут перемещаться по каталогам, используя меню назад, вперед, вверх, навигационные меню, непосредственно вводя местоположение в адресной строке и прокручивая левую или правую панели.
Но проводник Windows не позволяет вам понять всю структуру каталога. Если вы потратили абсурдное количество времени на прокрутку сотен файлов, пытаясь найти нужный, то дерево папок может иметь значение. Мы уже упоминали, что нет прямого способа просмотра папок / файлов в формате дерева в проводнике Windows. Здесь могла бы сработать ‘Команда дерева’.
tree Команда может очень упростить отслеживание файлов и папок с помощью командной строки. Вы можете просмотреть, как структурирован каталог в вашей системе и где расположен каждый файл. Давайте посмотрим, как это сделать.
1] Нажмите клавиши Win + E, чтобы открыть проводник и перейти к целевой папке с файлами, для которой вы хотите создать дерево папок.
Пожалуйста, обратите внимание – в нашем случае мы выбрали C:\Drivers папку.
2] В адресной строке скопируйте и вставьте приведенную ниже команду:
CMD /c «Tree /F /A > test.xls»
Объяснение состава команды Tree – CMD /c “Tree /F / A > test.xls ”
- ‘cmd /c– — используется для активации командной строки.
- ‘Tree’ – название команды, которая генерирует структуру.
- ‘/F’ – список вниз по списку всех файлов в каждой папке. При отсутствии этого параметра в списке были бы перечислены только папки.
- ‘/A– — используется для экспорта результата в файл.
- ‘> Test.xls’ – примерное имя и тип файла. В данном случае оно в формате Excel, но то же самое можно изменить на txt, doc, pdf, dat и т.д. чтобы создать дерево папок в желаемом формате.
Это создаст новое дерево папок с именем файла ‘Test’ в папке C:\Drivers.
Дважды щелкните по файлу, и вы сможете увидеть формат структурированного дерева всех файлов.
Дерево папок может быть создано для любой конкретной папки в Windows 10. Итак, если папка расположена в ‘F:\test’, то команду следует изменить на следующую команду:
cmd /c «дерево F:\test /f / a > Test.xls»
Эта простая команда дерева дает нам полное представление о каталоге в Windows 11/10. В кратчайшие сроки вы сможете создать дерево папок, которое не только обеспечит отличную организацию ваших файлов, но и будет держать ваши файлы Windows в пределах легкой досягаемости.
Источник