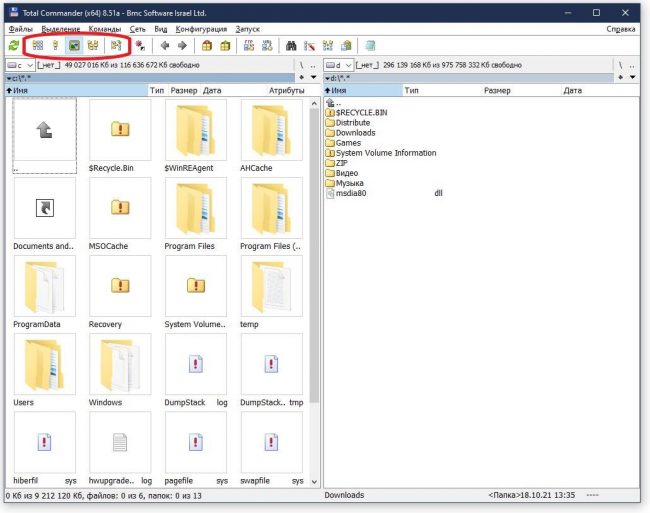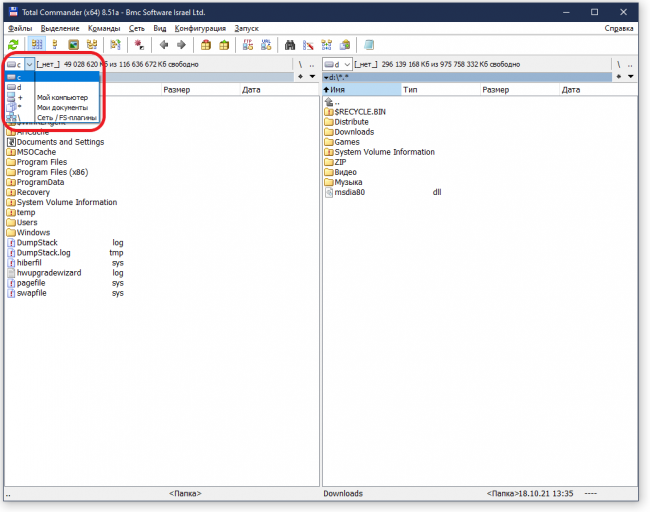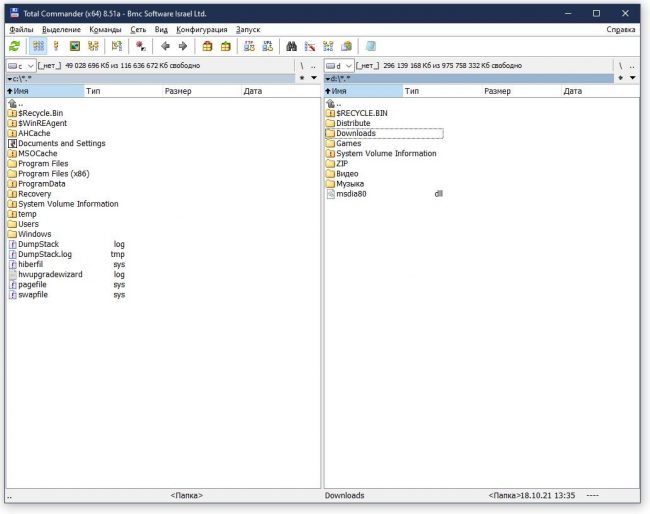- Показать дерево каталогов
- Навигация по файловой системе в Total commander
- Особенности файлового менеджера
- Как получить список файлов в папке (например, название музыки и фильмов перенести в текст и всё упорядочить. )
- Способы получить список имен файлов
- Вариант 1 (с помощью Total Commander)
- Вариант 2 (через браузер)
- Вариант 3 (список со вложенными файлами и папками)
- Как убрать путь (C:\Video\) из списка
- Вариант 4 (без доп. софта)
Показать дерево каталогов

Команда Дерево выводит дерево каталогов. По умолчанию Total Commander считывает теперь только ветвь дерева вплоть до текущего каталога, как Проводник Windows. (В зависимости от значения ключа wincmd.ini OldStyleTree корнем дерева считается либо Рабочий стол, либо корень текущего диска.) Вы можете развернуть/свернуть ветви дерева, используя кнопки Num + и Num – или нажимая на знак [+] / [–] слева от значка папки.
Если вы предпочитаете старый вид дерева Total Commander, вы можете выбрать его опцией настройки «Всегда загружать полное дерево каталогов» (Конфигурация – Настройка – Содержимое панелей). В этом случае дерево отображает все каталоги и подкаталоги текущего диска. После считывания структуры каталога дерево сохраняется в файле treeinfo.wc в корневом каталоге диска. Этот файл изменяется, только когда вы добавляете и удаляете каталоги. Это намного быстрее, чем считывание полного дерева каждый раз заново.
Если у вас активна левая панель, то при выборе данной команды в меню «Вид» в этой панели выводится дерево для диска, отображаемого в правой панели.
После добавления или удаления каталогов с помощью внешней программы вам нужно, если вы используете полностью развёрнутое дерево, повторно перечитать его, нажав F2 или Ctrl+R.
Вы можете теперь определить отличающееся от стандартного месторасположение файла treeinfo.wc с помощью параметра TreeFileLocation в секции [Configuration] файла wincmd
Ctrl+Shift+F8Циклическое переключение между тремя режимами дерева в отдельной панели (0/1/2).
Подменю Дерево в отдельной панели позволяет переключаться между режимами с одной или двумя панелями дерева каталогов или совсем без них. Дерево каталогов в этом случае отображается в собственной панели, дополнительной к двум файловым панелям. Такое дерево может разворачиваться, но вывести сразу полностью развёрнутое дерево в отдельной панели нельзя. Вы можете разворачивать/сворачивать подкаталоги, используя клавиши Num + и Num – или кнопки [+] и [–] слева от значка каталога, в точности так же, как в дереве, отображаемом внутри обычной файловой панели.
Если включён режим с одним деревом, в нём будет показан текущий каталог активной файловой панели. Если же включён режим с двумя панелями дерева, у каждой из файловых панелей будет по собственному дереву.
Если ключ wincmd.ini UpdateTreeAtStartup установлен в 0, то первоначально дерево отображается свёрнутым для более быстрой загрузки Total Commander. При первой смене каталога (или обмене панелей местами) дерево будет автоматически развёрнуто до текущего каталога. Это поведение можно изменить, указав значение UpdateTreeAtStartup=1 (дерево будет разворачиваться до текущего каталога сразу).
В панели дерева вы теперь можете выполнять следующие файловые операции: копирование/вырезание/вставку, удаление, переименование (Shift+F6), вызов диалога свойств (Alt+Enter), открытие контекстного меню, перетаскивание каталогов мышью.
Сочетание клавиш для циклического переключения режимов дерева в отдельной панели: Ctrl+Shift+F8.
Ctrl+F9Распечатать файл под курсором при помощи ассоциированной программы.
Ctrl+F10Показывать в панели все файлы.
Ctrl+F11Показывать в панели только программы.
Ctrl+F12Показывать файлы в соответствии с пользовательским шаблоном.
Ctrl+AВыделить всё.
Ctrl+BВключить/выключить отображение файлов в текущем каталоге и всех его подкаталогах единым списком.
Ctrl+Shift+BВключить/выключить отображение единого списка файлов только для выделенных файлов и подкаталогов.
или Ctrl+InsКопировать файлы в буфер обмена.
Ctrl+DОткрыть меню избранных каталогов (список «закладок»).
Ctrl+EПерейти к предыдущей позиции истории командной строки.
Ctrl+FСоединиться с FTP-сервером.
Ctrl+Shift+FОтключиться от FTP-сервера.
Ctrl+IПереключиться на другую файловую панель (то же, что и Tab).
Ctrl+JКопировать имя файла в командную строку (то же, что и Ctrl+Enter).
Ctrl+Shift+JКопировать имя файла с полным путём в командную строку (то же, что и Ctrl+Shift+Enter).
Ctrl+LПодсчитать занимаемое место (для выбранных файлов/каталогов).
Ctrl+MИнструмент группового переименования.
Ctrl+Shift+MИзменить режим FTP-передачи (при наличии активного FTP-соединения).
Ctrl+NНовое FTP-соединение (введите URL или адрес узла).
Ctrl+PКопировать текущий путь или адрес в командную строку.
Ctrl+QВключить/выключить окно быстрого просмотра на месте неактивной файловой панели.
Ctrl+RОбновить содержимое текущей панели (то же, что и F2).
Ctrl+SВывести диалог быстрой фильтрации/поиска и активировать быстрый фильтр (сброс фильтрации по Esc или Ctrl+F10).
Ctrl+Shift+SВывести диалог быстрой фильтрации/поиска и применить последний использованный фильтр.
Ctrl+T1. Открыть новую вкладку папки и перейти в неё.
2. Если вкладки отключены, открыть инструмент группового переименования (то же, что и Ctrl+M).
Ctrl+Shift+TОткрыть новую вкладку папки, но остаться в текущей.
Ctrl+UПоменять местами панели (активные вкладки).
Ctrl+Shift+UПоменять местами панели (все вкладки).
или Shift+InsВставить файлы из буфера обмена в текущий каталог.
Ctrl+WЗакрыть текущую вкладку.
Ctrl+Shift+WЗакрыть все неактивные и незаблокированные вкладки.
Ctrl+XВырезать файлы в буфер обмена.
Ctrl+YОчистить командную строку (то же, что и Esc).
Ctrl+ZСоздать/изменить комментарий к файлу.
Ctrl+\Перейти в корневой каталог (американская клавиатура).
Enter1. Если командная строка непустая, выполнить её.
2. Когда курсор на каталоге/архиве: открыть этот каталог/архив.
3. Когда курсор на файле программы: запустить программу.
4. Когда курсор на обычном файле: запустить ассоциированную программу.
5. Когда курсор на файле внутри архива: показать диалог свойств упакованного файла либо, распаковав этот файл, запустить его или ассоциированную программу (зависит от настроек).
6. Когда курсор на TAB-файле: вызвать команду appendtabs .tab (добавление сохранённых вкладок к текущим).
7. В диалоге быстрого поиска: закрыть диалог и перейти в выбранный каталог / открыть файл.
Источник
Навигация по файловой системе в Total commander
Файлы и каталоги представлены на двух панелях, оформленных в виде окон. Для открытия папки достаточно навести на неё курсор и кликнуть мышью или нажать Enter. Для перехода на уровень выше – совершить аналогичные действия, но уже на строчке «..», либо нажать клавишу Backspace. Навигация происходит как посредством мыши, так и клавиатуры: блок стрелок, табуляция (Tab) для перехода между окнами.
При необходимости можно включить режим эскизов на манер стандартного проводника Windows, древовидную форму представления, либо вовсе отобразить содержимое без каталогов. Контекстное меню для папок и файлов связано с местной операционной системой.
Выбор цифрового носителя осуществляется из выпадающего списка в верхней части интерфейса с помощью мыши. Также имеются горячие клавиши: левое окно – Alt + F1, правое окно – Alt + F2. Для более наглядной визуализации папок можно вызвать дерево каталогов комбинацией Alt + F10.
Штатный проводник Windows прост и удобен, но ограничен по функционалу. Рядовым пользователям вполне хватает его возможностей, тогда как продвинутым требуются более серьёзные решения в лице файловых менеджеров. Один из таковых «Тотал Командер».
Особенности файлового менеджера
Это двухпанельный файловый менеджер, работающий на ОС Windows. Также имеется урезанная версия для платформы Android. Программа идёт с закрытым исходным кодом, равно как и распространяется по платной лицензии. Для ознакомления с возможностями утилиты предусмотрена триальная версия продукта.
Стоимость бессрочной лицензии на Total Commander у российских дистрибьюторов колеблется в районе 4000 руб. Также есть вариант месячной подписки в размере 500 рублей.
Ключевые возможности Total Commander:
- настраиваемые сочетания клавиш;
- поддержка Drag&Drop;
- настраиваемые панели инструментов;
- сортировка файлов;
- FTP-клиент;
- работа с архивами;
- групповая работа с файлами;
- встроенные инструменты для просмотра аудио- и видеоконтента;
- журналирование операций.
Total Commander также поддерживает сторонние плагины и скрипты, что значительно расширяет функциональность менеджера.
Об удобстве работы в программе в видео:
Программа получила толковую русскоязычную локализацию, поэтому каких-то проблем с освоением возникнуть не должно. При настройках по умолчанию интерфейс немногим перегружен иконками, но всё лишние можно убрать посредством пункта «Панель инструментов» в меню «Конфигурация».
Источник
Как получить список файлов в папке (например, название музыки и фильмов перенести в текст и всё упорядочить. )
Вопрос от пользователя
Здравствуйте.
Помогите с одним вопросом. У меня есть несколько внешних дисков и на них записаны фильмы. Я хочу получить список всех названий (имен) этих файлов в тексте, чтобы его распечатать и положить рядом в коробочку с диском (скажем, навести порядок!).
Это серьезно бы облегчило поиск и подключение нужного диска.
Эту задачу можно решить несколькими способами (несмотря на то, что я ниже приведу универсальные варианты — в зависимости от вашей версии Windows, часть из них может не сработать. ). Так что проверяйте сразу несколько из них. 👌
Способы получить список имен файлов
Вариант 1 (с помощью Total Commander)
Наиболее простой и предпочтительный вариант (к тому же точно работающий во всех версиях ОС) — воспользоваться помощью 👉 Total Commander (ссылка на офиц. сайт). Если кто не знает — это спец. программа для работы с файлами (альтернатива проводнику).
Запустив Total Commander, перейдите в нужный каталог (в тот, где у вас хранятся фильмы, например) и выделите все файлы (для этого достаточно нажать Ctrl+A).
Выделяем все файлы в нужном каталоге
Далее в меню «Выделение» выберите опцию «Сохранить выделение в файл. « (в некоторых версиях программы есть возможность скопировать имена файлов в буфер — если сделаете так, то потом откройте документ Word и вставьте список, нажав Ctrl+V ).
Сохранить выделение в файл (Total Commander)
Собственно, полученный текстовый файл можно открыть в любом блокноте (я использую Notepad++), ну и после распечатать список (Ctrl+P) . 👌
Текстовый файл можно открывать — список готов!
Вариант 2 (через браузер)
Для этого нам понадобиться запустить какой-нибудь современный 👉 браузер (я проверял на Chrome и Firefox).
После откройте проводник и перейдите в папку с нужными вам файлами — нужно будет скопировать путь до нее, нажать сочетание Ctrl+C (адрес, вида: «C:\Users\alex\Videos\Фильмы» )
После, вставить этот скопированный «путь» в адресную строку браузера и нажать Enter. В результате вы увидите, что обозреватель покажет вам список всех файлов и дату последнего изменения.
Теперь достаточно выделить всё нужное на странице и скопировать это (👇).
Затем скопированный список лучше всего вставить (сочетание Ctrl+V) в Excel (или 👉 его аналоги). Это удобнее тем, что в Excel вы легко сможете удалить ненужные вам столбики (с датой, например) .
Вставляем список в Excel для дальнейшей работы.
Вариант 3 (список со вложенными файлами и папками)
Этот способ универсальный, и к тому же позволяет получить не только список файлов из текущего каталога, но и из всех вложенных.
Например, есть у вас в каталоге «Видео» отдельная папка «Кино 90-х» , в которой 2 десятка др. фильмов — вышеперечисленные способы бы не позволили узнать их название (из полученного списка), а этот позволит!
Для работы нам понадобиться 👉 командная строка (ничего сложного там не будет!) .
В ней нужно последовательно ввести две команды, после каждой нажать Enter:
- cd C:\Users\alex\Videos\Фильмы (вместо «C:\Users\alex\Videos\Фильмы» укажите свой каталог) ;
- dir /b /s | sort > List.txt (эта команда создаст файл «List.txt» в выбранной вами папке со всеми файлами и каталогами, что в нем есть! Кроме этого, она отсортирует список от А к Я).
CMD — открываем каталог, получаем список
Как убрать путь (C:\Video\) из списка
Кстати, если в списке файлов вам среди названия фильмов (файлов) не нужен их путь — то его легко убрать. Для этого в Notepad++ достаточно:
- нажать на Ctrl+F ;
- в окне «Замена» в строку «найти» указать путь (который повторяется в каждой строке);
- в строке «Заменить на» проверить, чтобы была пустота;
- и нажать кнопку «заменить все» . В результате: в вашем списке будут только имена (без пути)!
Убираем путь до каталога в блокноте
Вариант 4 (без доп. софта)
Этот способ работает не во всех версиях ОС Windows (в 10-ке все OK). Зато он быстрый и не требует вообще никакого доп. софта.
- зайти в нужный каталог;
- выделить файлы (Ctrl+A);
- зажать клавишу Shift (левую);
- нажать ПКМ (правую кнопку мыши), не отпуская Shift;
- из появившегося меню проводника выбрать опцию «Копировать как путь» . Теперь в буфере обмена есть все имена файлов из каталога!
Теперь можно открыть блокнот или тот же Word и вставить список (Ctrl+V).
Вставляем скопированный список
Если вам мешает в каждой строке путь («C:\Users\») — то как его убрать см. чуть выше.
На этом, думаю, задача решена!? 😉
Источник