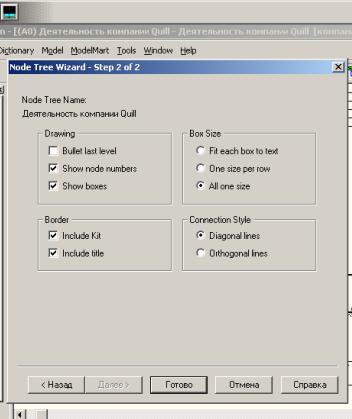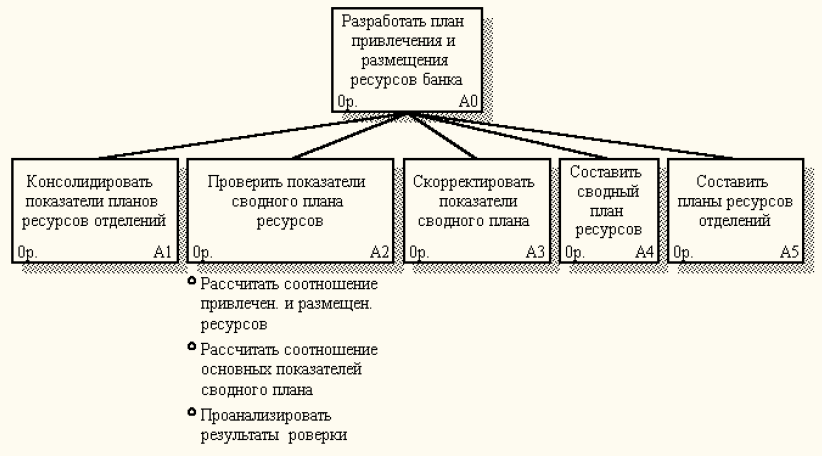- Диаграмма дерева узлов создать
- 9.9.1. Создание диаграммы иллюстрации
- РазрПрогрПрилож / 1.Предпроектное обследование-IDEF0 / IDEF0(лаб.работа) / 17(ЛР).Дерево узлов. Отчеты BPWin — 3
- Диаграмма дерева узлов и FEO
- Каркас диаграммы
- Создание отчетов в BPwin
- 2.3. Создание диаграммы дерева узлов
- 2.4. Создание FEO-диаграммы
- 2.5. Расщепление и слияние моделей
Диаграмма дерева узлов создать
Процесс создания модели является итерационным, поэтому блоки могут часто менять свое расположение. Чтобы не запутаться, следует после каждого изменения создавать диаграмму дерева узлов. На практике привычнее использовать Model Explorer, который позволяет представить иерархию функций и диаграмм в более удобном виде. Но этот инструмент не входит в стандарт IDEF0.
61. Создайте диаграмму узлов: выберите Diagram | Add Node Tree, в поле Node Tree Name введите Деятельность компании, в списке Top level activity выберите A0: Деятельность компании, выберите Далее, в счетчике Number of levels выберите 3, в области Drawing выберите флажком опции Show node numbers и Schow boxes, в области Border выберите флажком все опции, в области Box Size выберите флажком Fit each box to text, в области Connection Style выберите Diagonal lines, выберите Готово.
62. Результат должен быть, как на рисунке Г.
9.9.1. Создание диаграммы иллюстрации
Диаграммы иллюстрации часто используют в модели для иллюстрации других точек зрения, для отображения отдельных деталей, которые не поддерживаются синтаксисом IDEF0. Эти диаграммы могут нарушать любое синтаксическое правило. Например, блок на такой диаграмме может не иметь стрелок управления и выхода.
63. Создайте диаграмму-иллюстрацию, на которой будут только стрелки блока «Изготовление и контроль качества»: выберите Diagram | Add FEO Diagram, в поле Name of new diagrams введите Деятельность по изготовлению и контролю качества, в поле FEO of выберите тип Decomposition Diagram, в списке Sourse Diagram Name выберите диаграмму A0:Деятельность компании, нажмите OK.
64. Введите описание диаграммы: Diagram | Diagram Properties, выберите вкладку Diagram Text, введите Взаимодействие функции «Изготовление и контроль качества» с другими функциями, нажмите OK.
65. Удалите лишние стрелки по рисунку Д.
66. Для перехода между стандартной диаграммой, деревом узлов и диаграммой-иллюстрацией выберите на палитре инструментов кнопку Родственная диаграмма (Go to Sibling Diagram).
Источник
РазрПрогрПрилож / 1.Предпроектное обследование-IDEF0 / IDEF0(лаб.работа) / 17(ЛР).Дерево узлов. Отчеты BPWin — 3
Ключевые слова: функциональная модель, методология IDEF0, CASE-средства, предметная область, декомпозиция, проверка синтаксиса, дерево узлов Node Tree, каркас диаграммы.
Методические указания к лабораторной работе
Цель: получить практические навыки моделирования предметной области.
Времявыполнения: 2 часа.
Диаграмма дерева узлов и FEO
Диаграмма дерева узлов показывает иерархию работ в модели и позволяет рассмотреть всю модель целиком, но не показывает взаимосвязи между работами.
Процесс создания модели работ является итерационным, следовательно, работы могут менять свое расположение в дереве узлов многократно.
Чтобы не запутаться и проверить способ декомпозиции, следует после каждого изменения создавать диаграмму дерева узлов. Впрочем, BPwin имеет мощный инструмент навигации по модели — Model Explorer, который позволяет представить иерархию работ и диаграмм в удобном и компактном виде, однако составляющей стандарта IDEF0.
Для создания диаграммы дерева узлов следует выбрать в меню пункт Diagram/Add Node Tree. Возникает диалог формирования диаграммы дерева узлов Node Tree Definition (рис.).
Рис. Выбор команды для формирования диаграммы дерева узлов
Рис. Диалог настройки диаграммы дерева узлов (шаг 1)
Рис. Диалог настройки диаграммы дерева узлов (шаг 2)
В диалоге Node Tree Definition следует указать глубину дерева — Number of Levels (по умолчанию — 3) и корень дерева (по умолчанию — родительская работа текущей диаграммы).
По умолчанию нижний уровень декомпозиции показывается в виде списка, остальные работы — в виде прямоугольников. Для отображения всего дерева в виде прямоугольников следует выключить опцию Bullet Last Level. При создании дерева узлов следует указать имя диаграммы, поскольку, если в нескольких диаграммах в качестве корня на дереве узлов использовать одну и ту же работу, все эти диаграммы получат одинаковый номер (номер узла + постфикс N, например AON) и в списке открытых диаграмм (пункт меню Window) их можно будет различить только по имени.
Диаграммы «только для экспозиции» (FEO) часто используются в модели для иллюстрации других точек зрения, для отображения отдельных деталей, которые не поддерживаются явно синтаксисом IDEF0. Диаграммы FEO позволяют нарушить любое синтаксическое правило, поскольку по сути являются просто картинками — копиями стандартных диаграмм и не включаются в анализ синтаксиса.
Для создания диаграммы FEO следует выбрать пункт меню Diagram/Add FEO Diagram. В возникающем диалоге Add New FEO Diagram следует указать имя диаграммы FEO и тип родительской диаграммы (рис.).
Рис. Диалог создания FEO-диаграммы
Новая диаграмма получает номер, который генерируется автоматически (номер родительской диаграммы по узлу + постфикс F, например A1F).
В процессе лабораторной работы следует сформировать дерево узлов Node Tree (рис.). На сформированном отчете Node Tree наглядно видно количество уровней декомпозиции построенной функциональной модели и отношение между родительскими и дочерними диаграммами.
Рис. Дерево узлов Node Tree
Каркас диаграммы
Диаграммы декомпозиции с граничными рамками называются каркасом диаграммы.
Каркас содержит заголовок (верхняя часть рамки) и подвал (нижняя часть). Заголовок каркаса используется для отслеживания диаграммы в процессе моделирования. Нижняя часть используется для идентификации и позиционирования в иерархии диаграммы.
Смысл элементов каркаса приведен в таблицах.
Значения полей каркаса задаются в диалоге Diagram Properties (меню Diagram /Diagram Properties) — рис.
Создание отчетов в BPwin
BPwin имеет мощный инструмент генерации отчетов. Отчеты по модели вызываются из пункта меню Report. Всего имеется семь типов отчетов. В процессе выполнения лабораторной работы построить:
- Model Report. Включает информацию о контексте модели — имя модели, точку зрения, область, цель, имя автора, дату создания и др.
- Diagram Report. Отчет по конкретной диаграмме. Включает список объектов (работ, стрелок, хранилищ данных, внешних ссылок и т. д.).
- Diagram Object Report. Наиболее полный отчет по модели. Может включать полный список объектов модели (работ, стрелок с указанием их типа и др.) и свойства, определяемые пользователем.
- Activity Cost Report. Отчет о результатах стоимостного анализа.
- Arrow Report. Отчет по стрелкам. Может содержать информацию из словаря стрелок, информацию о работе-источнике, работе-назначении стрелки и информацию о разветвлении и слиянии стрелок.
- Data Usage Report. Отчет о результатах связывания модели процессов и модели данных
- Model Consistency Report. Отчет, содержащий список синтаксических ошибок модели.
Таблица. Поля заголовка каркаса (слева направо)
| Поле | Смысл |
| Used At | Используется для указания на родительскую работу в случае, если на текущую диаграмму ссылались посредством стрелки вызова |
| Autor, Date, Rev, Project | Имя создателя диаграммы, дата создания и имя проекта, в рамках которого была создана диаграмма. REV-дата последнего редактирования диаграммы |
| Notes 123456789 10 | Используется при проведении сеанса экспертизы. Эксперт должен (на бумажной копии диаграммы) указать число замечаний, вычеркивая цифру из списка каждый раз при внесении нового замечания |
| Status | Статус отображает стадию создания диаграммы, отображая все этапы публикации |
| Working | Новая диаграмма, кардинально обновленная диаграмма или новый автор диаграммы |
| Draft | Диаграмма прошла первичную экспертизу и готова к дальнейшему обсуждению |
| Recommended | Диаграмма и все ее сопровождающие документы прошли экспертизу. Новых изменений не ожидается |
| Publication | Диаграмма готова к окончательной печати и публикации |
| Reader | Имя читателя (эксперта) |
| Date | Дата прочтения (экспертизы) |
| Context | Схема расположения работ в диаграмме верхнего уровня. Работа, являющаяся родительской, показана темным прямоугольником, остальные – светлым. На контекстной диаграмме (А-0) показана надпись ТОР. В левом нижнем углу показывается номер по узлу родительской диаграммы:  |
Источник
2.3. Создание диаграммы дерева узлов
Диаграмма дерева узлов показывает иерархию работ в модели . Для соз — дания диаграммы выбираем в меню пункт Diagram>Add Node Tree . В первом окне визарда ( мастера ) построения дерева ( рис . 2.35) необходимо ввести имя диаграммы , узел верхнего уровня ( имя активности корня дерева ) и число уровней ( Number of Levels ). Рис . 2.35. Первый диалог построения диаграммы дерева узлов В одной модели можно построить множество диаграмм дерева узлов , выби — рая различные активности в качестве корня и задавая различное число уров — ней ( глубину дерева ). Имя и номер диаграммы дерева узлов по умолчанию совпадают с именем и номером корневой активности . Во втором диалоге ( рис . 2.36) задаются свойства диаграммы дерева уз — лов . Задание свойства Bullet last level (Маркер последнего уровня) означает , что последний уровень декомпозиции будет показан в ви — де списка ( рис . 2.37). Группа свойств Connection Style ( Стиль соединения ) позволяет выбрать стиль соединительных линий – диагональные ( по умолчанию ) или ортогональные .
Рис . 2.36. Диалог настройки диаграммы дерева узлов Рис . 2.37. Диаграмма дерева узлов Для отображения нижнего уровня дерева узлов в виде прямоугольников необходимо отключить свойство Bullet last level . Полученное дерево показано на рис . 2.38. 50
2.4. Создание FEO-диаграммы
Диаграммы » только для экспозиции » (FEO) представляют собой просто картинки , отображающие альтернативные точки зрения , отдельные детали диаграммы и т . п . Эти диаграммы автоматически не поддерживают синтаксис стандарта IDEF0. Для создания FEO- диаграммы выбираем пункт меню Diagram>Add FEO diagram . В первом диалоге ( рис . 2.39) задаем имя диаграммы и выби — раем , для какой диаграммы модели создается FEO- диаграмма . Рис . 2.39. Первый диалог создания FEO- диаграммы По умолчанию на FEO- диаграмму копируется выбранная диаграмма мо — дели . Удалим в скопированной диаграмме некоторые стрелки ( рис . 2.40). Об — ратите внимание , что в диаграмме рис . 2.40 явно нарушены требования стан — дарта IDEF0. 51
Рис . 2.40. FEO- диаграмма Для перехода между стандартной диаграммой и FEO- диаграммой можно использовать навигатор и кнопку . По нажатию на эту кнопку происхо — дит переход к FEO- диаграмме и диаграмме дерева узлов на выбранном уров — не модели .
2.5. Расщепление и слияние моделей
Слияние и расщепление моделей необходимо для коллективной работы над моделью . Руководитель проекта может создать декомпозицию верхнего уровня и провести расщепление модели на отдельные модели . Аналитики ра — ботают над отдельными моделями , а затем сливают отдельные модели в еди — ную модель . Отдельная ветвь модели может быть отщеплена для использова — ния в качестве независимой модели . Проведем расщепление активности » Сборка и тестирование компьюте — ров «. На диаграмме A0 правой кнопкой щелкаем на активности » Сборка и тестирование компьютеров » и выбираем из контекстного меню Split model . Возникает диалог Split Options ( рис . 2.41). Рис . 2.41. Диалог Split Options 52
Задаем имя модели ( лучше назвать по имени расщепляемой активности ) и свойства . Зададим свойство Copy entire dictionaries , позволяющее копировать словари в отщепляемую модель . После подтверждения в навигаторе появилась новая модель , на диа — грамме A0 модели » Деятельность компании » появилась стрелка вызова » Сборка и тестирование компьютеров «. Контекстная диаграмма модели » Сборка и тестирование компьютеров » имеет вид рис . 2.42. В старой модели активность » Сборка и тестирование компьютеров » стала недекомпозированной . Рис . 2.42. Контекстная диаграмма модели » Сборка и тестирование компьютеров » На контекстной диаграмме модели » Сборка и тестирование компьюте — ров » создадим новую стрелку » Неисправные компоненты «. На диаграмме де — композиции направим эту стрелку , как показано на рис . 2.43.
Рис . 2.43. Диаграмма декомпозиции модели » Сборка и тестирование компьютеров » Теперь произведем слияние моделей . На диаграмме A0 модели деятель — ность компании щелкнем правой кнопкой мыши по активности » Сборка и тестирование компьютеров » и из контекстного меню выберем Merge model . В диалоге слияния моделей ( рис . 2.44) включаем опцию Cut/Paste entire dictionaries и щелкаем по кнопке OK . Рис . 2.44. Диалог слияния моделей Две модели слились . Модель » Сборка и тестирование компьютеров » осталась и может быть сохранена в отдельном файле . В модели » Деятельность компа — нии » исчезла стрелка вызова . Появилась неразрешенная граничная стрелка 54
Источник