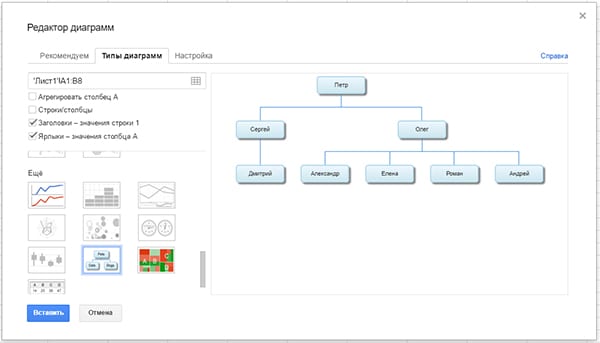- How to Create a Tree Map Chart in Google Sheets
- Steps to Create a Tree Map Chart in Google Sheets (1 Level Tree Map)
- How to Format the Data for Treemapping
- How to Insert The Tree Map Chart in Google Spreadsheet
- Two Level Tree Map in Google Sheets
- Features of Google Sheets Tree Map
- Как создать организационную схему в Google Таблицах
- Настройте свои данные
- Создайте организационную схему
- Настройте организационную схему
- Как сделать организационные диаграммы с помощью Google Таблиц
- Диаграммы в Google Таблицах
- Организационная структура
- Дополнительные материалы:
How to Create a Tree Map Chart in Google Sheets
Without coding, you can create a Tree Map Chart. Use Google Docs Spreadsheets. The Tree Map Chart in Google Sheets is easy to create and interactive.
Treemapping is the visualization of hierarchical data using nested rectangles. In Google Sheets, the data structure used in Tree Map follows the hierarchy system similar to the Organizational Chart. The difference lies in the additional number column in the Tree Map.
You can learn here how to create a useful Tree Map chart in Google Sheets.
The below Tree Map shows the approximate waiting time in each clinical department in a Hospital.
From this chart, you can understand the pattern very easily. The waiting time in the first four departments is higher than the others.
You can learn how to create the above 1 level Tree Map chart. In a multiple-level Tree Map, you can change the level by double-clicking on the chart. I’ll explain it later.
Steps to Create a Tree Map Chart in Google Sheets (1 Level Tree Map)
The data structure is important in creating charts using hierarchical data like the Organizational Chart and Tree Map Chart. I can explain to you below how to format data for Treemapping.
Here is the sample data that I’ve used for the above chart.
How to Format the Data for Treemapping
The Peculiarity of the above data:
1. There are three columns in this dataset. The first column contains the object (box) names.
[1] Please ignore row # 1 for the time being. The objects’ names are in the range A2: A14, that’s the names of different departments in a hospital.
2. In the second column, you should enter the parent/parents of the objects.
The parent of the object here is the “Clinical Departments”. You can see this parent’s name against the objects in the range A2: A14, in B2: B14.
[1] Here there is one condition that the parent’s name must also appear in the first column. So I’ve put the name Clinical Departments in the first row in Cell A1.
3. The third column in the range C2: C14 contains the waiting time for the objects in the range A2: A14.
This column should always contain numbers. That’s a must in Treemapping in Google Sheets.
Finally, I’ve summed the waiting time of each object (child) and keyed in cell C1 (the number column).
How to Insert The Tree Map Chart in Google Spreadsheet
To create a Tree Map Chart in Google Sheets based on the above sample data follow the below steps.
1. Select the data range A1: C14.
2. Go to the menu Insert and click on Chart.
3. In the Chart Editor under chart type select “Tree Map Chart”.
That’s all. Your Tree Map Chart is ready.
If you use this chart in real-life, that in a hospital, you can show this graph on your display screen. But you should find a way to auto feed the waiting time in Column C so that the chart shows the live waiting time.
See one more example of treemapping. The following is a two-level Tree Map.
Two Level Tree Map in Google Sheets
Here I am using a hotel menu to visualize the price of different food items. First, see the chart.
How to create this type of treemapping? See the sample data below.
In this dataset, the items Seafood, Chicken, and Fried Rice are directly under the Meals. That means the parent of all these three items is the Meals.
Now the items Seafood, Chicken, and Fried Rice are the parents of other items. So there are only two levels.
The price of the items has been totaled accordingly in the third column. Below are the formulas used to total the price.
By default Google Sheets shows the chart at its top level. Then how to change the level of Tree Map Chart in Google Sheets?
Just double-click on the chart and change the level from the chart editor as below.
I am sure about one thing. From the above example, by now, you may have already learned how to create a Tree Map Chart in Google Sheets. It all lies in the formatted data.
You should learn how to structure the data hierarchically. I hope the sample data in the above two examples and the following one can shed some light on it.
To make you more familiar with the Levels here is one more example.
Below you can see a three-level treemapping. I am only giving you the sample data. You can insert the map using the tips provided above.
Just switch between the levels by double-clicking on the chart. The current level is set to three by default.
Features of Google Sheets Tree Map
Treemapping is easy in Google Sheets. It all depends on how you are formatting your data. The chart is interactive. You can easily change the levels. Also, you can double-click on any box to see the details.
That’s all about Google Sheets Tree Map. Thanks for the stay. Enjoy!
Related Reading:
Источник
Как создать организационную схему в Google Таблицах
Организационная диаграмма — полезный инструмент для определения структуры вашей компании. Вы также можете использовать его для организации рабочих мест или даже для составления генеалогического дерева. Вот простой способ создать организационную диаграмму с помощью Google Таблиц.
Настройте свои данные
Google Sheets предлагает организационную диаграмму в качестве одной из встроенных опций. Однако, прежде чем вы сможете создать диаграмму, вам необходимо убедиться, что ваши данные настроены правильно.
Программы для Windows, мобильные приложения, игры — ВСЁ БЕСПЛАТНО, в нашем закрытом телеграмм канале — Подписывайтесь:)
Для диаграммы, использующей людей, вы должны установить имена следующим образом:
- В первом столбце введите имена всех, кого вы хотите видеть на диаграмме.
- Во втором столбце введите, кому подчиняются эти люди, например, их менеджерам.
Если вы настраиваете должности вместо людей, вы должны ввести каждую позицию в первом столбце и позицию над ней во втором столбце. Для генеалогического древа введите имя каждого члена семьи в первый столбец, а его родителя — во второй столбец.
В третий столбец можно вводить примечания, которые отображаются при наведении курсора на узел на диаграмме. В каждом ряду должен быть отдельный человек или должность.
Создайте организационную схему
После настройки данных создание диаграммы займет всего минуту. Выберите данные, которые нужно включить, и нажмите «Вставить»> «Диаграмма» в меню.
Отобразится тип диаграммы по умолчанию, и откроется боковая панель редактора диаграмм. В верхней части боковой панели щелкните стрелку раскрывающегося списка «Тип диаграммы», перейдите в нижнюю часть под «Другое» и выберите организационную диаграмму.
Организационная диаграмма появится на вашем листе. Оттуда вы можете подтвердить, что структура настроена правильно. Вы также можете перетащить угол или край, чтобы изменить размер диаграммы.
Настройте организационную схему
У вас есть несколько настроек, которые вы можете внести в свою организационную схему в Google Таблицах. Выберите диаграмму, щелкните три точки в правом верхнем углу и выберите «Редактировать диаграмму».
Когда появится боковая панель редактора диаграмм, выберите вкладку «Настроить». Разверните «Org», и вы увидите свои варианты.
Вы можете изменить размер, выбрав маленький, средний и большой. Вы также можете выбрать цвет для узлов вместе с цветом для выбранного узла.
Для других типов визуальных элементов в Google Таблицах посмотрите, как создать географическую карту с данными о местоположении или как сделать диаграмму Ганта для вашего следующего проекта.
Программы для Windows, мобильные приложения, игры — ВСЁ БЕСПЛАТНО, в нашем закрытом телеграмм канале — Подписывайтесь:)
Источник
Как сделать организационные диаграммы с помощью Google Таблиц
Узнайте, как можно быстро создавать организационные диаграммы на основе данных об иерархии сотрудников в Google Таблицах. Диаграммы обновляются автоматически, после того как вносите изменения в листе с исходными данными.
Вам нужно максимально легко создать организационную диаграмму, чтобы показать иерархию сотрудников в вашем бизнесе? В отличии от создания фирменного стиля, который лучше доверить профессионалам — http://www.maxcreative.ru/uslugi/firmennyi-stil/, это достаточно простая задача, не требующая владения какими-либо дизайнерскими навыками.
Для создание визуально привлекательной диаграммы, просто откройте пустую таблицу Google, поместить имена сотрудников в столбце, после этого ваша иерархическая структура может быть готова в течение всего нескольких минут. На изображении выше, приводиться пример организационной диаграммы созданной с использованием только Google Таблиц.
Диаграммы в Google Таблицах
Создание организационных диаграмм при помощи электронных таблиц Google достаточно просто. Далее мы расскажем как вы можете организовать свои данные в диаграмму, используя Google Таблицы. В приводимом далее примере будет создана «живая» диаграмм, что означает, что как только вы обновите имена сотрудников или их иерархическую позицию в таблице, диаграмма будет автоматически обновляться. Давайте начнем.
- Создайте новый лист Google Таблицы и поместить имена сотрудников в столбце А и имена их непосредственных руководителей в столбце B.
- Выделите ячейки, которые вы только что ввели и выберите из верхнего меню Вставка опцию Диаграмма .
- Откроется редактор Диаграмм в Google Таблицах. Перейдите на вкладку Типы диаграмм и снимите флажок с опции «Агрегировать столбец A». Затем прокрутите вниз список доступных типов диаграмм , выберите «Организационная структура» или «Дерево» и нажмите кнопку Вставить , чтобы добавить диаграмму в таблицу.
Организационная структура
В отличие от таких инструментов, как блок-схемы Visio, вы не имеете достаточно вариантов форматирования для организационных диаграмм в Google Таблицах. Вы можете только изменить фон и цвета заливки различных узлов в диаграмме, а также их размер. Эти элементы вы можете отредактировать перейдя во вкладку «Настройки», расположенную чуть выше предварительного просмотра диаграммы.
Дополнительные материалы:
- Онлайн сервис мониторинга цен Uxprice — это сервис мониторинга цен, который осуществляет автоматический поиск конкурентов, отслеживание их цен, преобразование полученных данных в удобную аналитику. Оптимизируйте цены согласно рекомендаций сервиса и ваши предложения будут максимально…
- Кто такой регистратор домена? Рассказываем для начинающих Что такое регистратор доменов? Простыми словами регистратор доменов поможет вам приобрести собственное доменное имя и управлять им. Доменное имя — это адрес, который веб-сайт использует в Интернете. Например, у нас…
- Смартфон и умные духовые шкафы Какая связь между смартфоном и духовым шкафом? — спросите вы. Быстрая, качественная, использующая соединение wi-fi, — ответим мы вам. Современные технологии позволяют объединить эти два устройства благодаря беспроводной связи и…
- Эффективное использование Zoom До пандемии коронавируса, согласно исследованиям Gallup, 43% сотрудников в США иногда работали удаленно. Теперь, когда распространение COVID-19 вынудило многих людей оставаться дома, миллионы людей оказались в мире домашних офисов и…
- Реселлинг хостинга Научиться перепродавать веб-хостинг не так сложно, как может показаться на первый взгляд. Независимо от того, хотите ли вы разместить веб-сайты своих клиентов или построить свой собственный бизнес веб-хостинга — схема…
Источник