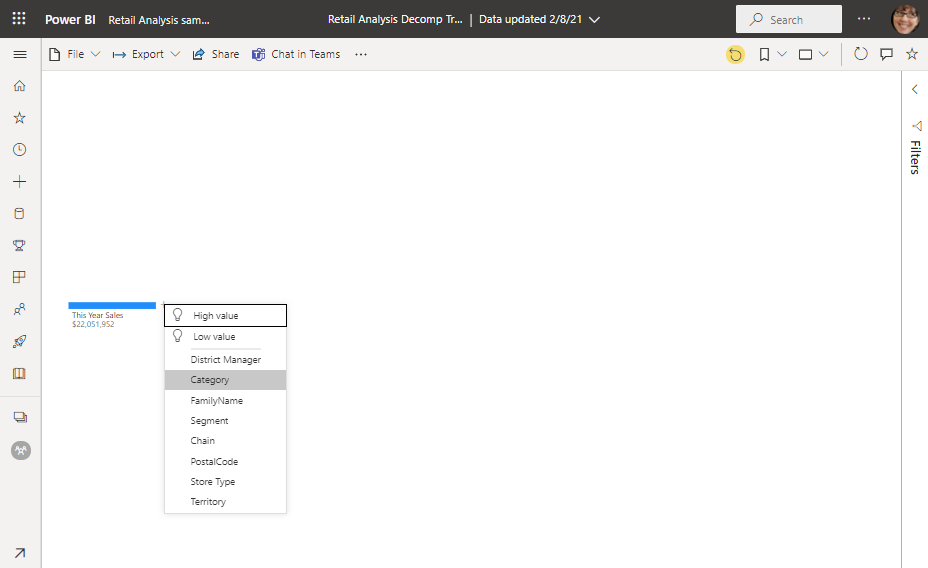- Диаграммы «Дерево» и «солнечные лучи» в отчете с разбивкой на страницы в SQL Server Reporting Services ( Power BI Report Builder)
- Диаграмма «дерево»
- Вставка диаграммы «дерево» и настройка примера данных AdventureWorks
- Диаграмма «солнечные лучи»
- Вставка диаграммы «солнечные лучи» и настройка образца данных AdventureWorks
- Образец данных AdventureWorks
- Дальнейшие действия
- Руководство. Создание дерева декомпозиции с помощью примера Power BI
- Предварительные требования
- Как импортировать пример в службу Power BI
- Создание отчета из набора данных
- Создание дерева декомпиляции
- Анализ в дереве разложения
Диаграммы «Дерево» и «солнечные лучи» в отчете с разбивкой на страницы в SQL Server Reporting Services ( Power BI Report Builder)
Power BI Report Builder визуализации диаграммы «дерево» и «солнечные лучи» отлично подходят для визуального представления иерархических данных в отчете с разбивкой на страницы. В этой статье описывается добавление диаграммы «дерево» или «солнечные лучи» в отчет. В ней также приводится пример запроса AdventureWorks, который поможет вам приступить к работе.
Диаграмма «дерево»
Диаграмма «дерево» делит область диаграммы на прямоугольники, представляющие разные уровни и относительные размеры иерархии данных. Эта схема аналогична ветвям дерева, начинающимся от ствола и разделяющимся на ветви меньшего и меньшего размера. Каждый прямоугольник разбивается на более мелкие прямоугольники, представляющие следующий уровень в иерархии. Прямоугольники верхнего уровня дерева упорядочены так, что самый большой прямоугольник находится в левом верхнем углу диаграммы, а самый маленький — в правом нижнем углу. В прямоугольнике следующий уровень, помимо прочего, упорядочивается в виде прямоугольников от левого верхнего угла до правого нижнего угла.
Например, на приведенном ниже рисунке показан пример дерева, на котором юго-западная территория является наибольшей, а Германия — наименьшей. На юго-западной территории область шоссейных велосипедов больше области горных велосипедов.
Вставка диаграммы «дерево» и настройка примера данных AdventureWorks
Перед добавлением диаграммы в отчет создайте источник данных и набор данных. Образец данных и образец запроса см. в разделе Образец данных AdventureWorks.
- Щелкните правой кнопкой мыши область конструктора, а затем выберите Вставить>Диаграмма. Щелкните значок Дерево.
- Измените положение и размер диаграммы. Для использования с образцом данных достаточно начать с диаграммы шириной в 12 см.
- Добавьте следующие поля из образца данных.
- Значения: LineTotal
- Группы категорий (в следующем порядке):
- CategoryName
- SubcategoryName
- Группы рядов: TerritoryName
- Чтобы оптимизировать размер страницы для общей схемы диаграммы «дерево», задайте положение условных обозначений внизу.
- Чтобы добавить подсказки, в которых указывается подкатегория и общая сумма, щелкните правой кнопкой мыши LineTotal и выберите пункт Свойства рядов. Задайте для свойства Tooltip следующее значение:
=Fields!SubcategoryName.Value &": " &Format(Sum(Fields!LineTotal.Value),"C")Диаграмма «солнечные лучи»
На диаграмме «солнечные лучи» иерархия представлена рядом кругов. Верхний уровень иерархии находится в центре, а более низкие уровни представлены кольцами вокруг него. Самый низкий иерархический уровень представляет внешнее кольцо.
Вставка диаграммы «солнечные лучи» и настройка образца данных AdventureWorks
Перед добавлением диаграммы в отчет создайте источник данных и набор данных. Образец данных и образец запроса см. в разделе Образец данных AdventureWorks.
- Щелкните правой кнопкой мыши область конструктора, а затем выберите Вставить>Диаграмма. Щелкните значок Солнечные лучи.
- Измените положение и размер диаграммы. Для использования с образцом данных достаточно начать с диаграммы шириной в 12 см.
- Добавьте следующие поля из образца данных.
- Значения: LineTotal
- Группы категорий (в следующем порядке):
- CategoryName
- SubcategoryName
- SalesReasonName
- Группы рядов: TerritoryName
Отображаемые значения меток зависят от размера шрифта, размера общей области диаграммы и размера определенных прямоугольников. Чтобы видеть больше меток, измените значение свойства Шрифт метки поля LineTotal на 10 пунктов вместо значения по умолчанию 8 пунктов.
- Если требуется другой диапазон цветов, измените свойство диаграммы Palette .
Образец данных AdventureWorks
Этот раздел содержит пример запроса и основные шаги по созданию источника данных и набора данных в Power BI Report Builder. Если в вашем отчете уже имеются источник данных и набор данных, этот раздел можно пропустить.
Запрос возвращает подробные данные заказа на продажу AdventureWorks с территорией продажи, категорией продукта, подкатегорией продукта и данными о причине покупки.
- Получение данных. Запрос в этом разделе основан на базе данных AdventureWorks, которую можно скачать на странице веб-сайта GitHub о резервном копировании всей базы данных AdventureWorks 2016.
- Создание источника данных.
- В области Данные отчета щелкните правой кнопкой мыши элемент Источники данных и выберите команду Добавить источник данных.
- Установите флажок Использовать соединение, внедренное в отчет.
- В качестве типа соединения выберите Microsoft SQL Server.
- Введите строку подключения к серверу и базе данных. Пример:
Data Source=[server name];Initial Catalog=AdventureWorks2016Дополнительные сведения о создании источника данных см. в статье Добавление и проверка подключения к данным (Power BI Report Builder).
- В области Данные отчета щелкните правой кнопкой мыши элемент Наборы данных и выберите команду Добавить набор данных.
- Установите флажок Использовать набор данных, внедренный в отчет.
- Выберите созданный источник данных.
- Выберите тип запроса Текст, а затем скопируйте и вставьте следующий запрос в текстовое поле Запрос:
SELECT Sales.SalesOrderHeader.SalesOrderID, Sales.SalesOrderHeader.OrderDate, Sales.SalesOrderDetail.SalesOrderDetailID, Sales.SalesOrderDetail.ProductID, Sales.SalesOrderDetail.LineTotal, Sales.SalesOrderDetail.UnitPrice, Sales.SalesOrderDetail.OrderQty, Production.Product.Name, Production.Product.ProductNumber, Sales.SalesTerritory.TerritoryID, lower(Sales.SalesTerritory.Name) AS TerritoryName, Production.ProductSubcategory.Name AS SubcategoryName, Production.ProductCategory.Name AS CategoryName, Sales.SalesReason.SalesReasonID, Sales.SalesReason.Name AS SalesReasonName FROM Sales.SalesOrderDetail INNER JOIN Sales.SalesOrderHeader ON Sales.SalesOrderDetail.SalesOrderID = Sales.SalesOrderHeader.SalesOrderID INNER JOIN Production.Product ON Sales.SalesOrderDetail.ProductID = Production.Product.ProductID INNER JOIN Sales.SalesTerritory ON Sales.SalesOrderHeader.TerritoryID = Sales.SalesTerritory.TerritoryID AND Sales.SalesOrderHeader.TerritoryID = Sales.SalesTerritory.TerritoryID AND Sales.SalesOrderHeader.TerritoryID = Sales.SalesTerritory.TerritoryID INNER JOIN Production.ProductSubcategory ON Production.Product.ProductSubcategoryID = Production.ProductSubcategory.ProductSubcategoryID AND Production.Product.ProductSubcategoryID = Production.ProductSubcategory.ProductSubcategoryID AND Production.Product.ProductSubcategoryID = Production.ProductSubcategory.ProductSubcategoryID INNER JOIN Production.ProductCategory ON Production.ProductSubcategory.ProductCategoryID = Production.ProductCategory.ProductCategoryID AND Production.ProductSubcategory.ProductCategoryID = Production.ProductCategory.ProductCategoryID AND Production.ProductSubcategory.ProductCategoryID = Production.ProductCategory.ProductCategoryID INNER JOIN Sales.SalesOrderHeaderSalesReason ON Sales.SalesOrderHeader.SalesOrderID = Sales.SalesOrderHeaderSalesReason.SalesOrderID AND Sales.SalesOrderHeader.SalesOrderID = Sales.SalesOrderHeaderSalesReason.SalesOrderID AND Sales.SalesOrderHeader.SalesOrderID = Sales.SalesOrderHeaderSalesReason.SalesOrderID AND Sales.SalesOrderHeader.SalesOrderID = Sales.SalesOrderHeaderSalesReason.SalesOrderID INNER JOIN Sales.SalesReason ON Sales.SalesOrderHeaderSalesReason.SalesReasonID = Sales.SalesReason.SalesReasonID AND Sales.SalesOrderHeaderSalesReason.SalesReasonID = Sales.SalesReason.SalesReasonID AND Sales.SalesOrderHeaderSalesReason.SalesReasonID = Sales.SalesReason.SalesReasonID AND Sales.SalesOrderHeaderSalesReason.SalesReasonID = Sales.SalesReason.SalesReasonIDДальнейшие действия
- Представление конструктора общего набора данных (Power BI Report Builder)
- Отображение подсказок для ряда (Power BI Report Builder)
- Руководство. Древовидные диаграммы в Power BI
- Treemap: Microsoft Research Data Visualization Apps for Office (Древовидная диаграмма. Приложения визуализации данных Microsoft Research для Office)
Источник
Руководство. Создание дерева декомпозиции с помощью примера Power BI
В этом руководстве вы начнете работу со встроенным примером набора данных Power BI и создадите отчет с деревом декомпозиции. Дерево декомпозиции — это интерактивный визуальный элемент для нерегламентированного исследования и анализа первопричин. Это также визуализация искусственного интеллекта (ИИ). Вы можете попросить его найти следующую категорию или измерение для детализации на основе определенных критериев. Дополнительные сведения см. в разделе Создание и просмотр визуальных элементов дерева декомпозиции в Power BI.
В этом учебнике описаны следующие процедуры.
- Зарегистрируйтесь для получения лицензии Power BI, если у вас ее нет.
- Импортируйте пример «Анализ розничной торговли» и добавьте его в служба Power BI.
- Создайте дерево декомпозиции.
- Анализ первопричин данных в дереве декомпозиции в режиме редактирования.
- Сохраните отчет и продолжите анализ первопричин в режиме чтения.
Если вы хотите ознакомиться со встроенным примером в этом руководстве и его сценарием, см. статью Анализ розничной торговли пример для Power BI: обзор перед началом работы.
Предварительные требования
Вам не требуется лицензия Power BI для просмотра примеров в Power BI Desktop. Вам просто нужна бесплатная лицензия Power BI, чтобы изучить пример в служба Power BI и сохранить его в моей рабочей области.
Чтобы открыть PBIX-файл Power BI, необходимо получить Power BI Desktop. Это бесплатная загрузка.
Как импортировать пример в службу Power BI
- Откройте служба Power BI ( app.powerbi.com ) и выберите Learn в области навигации слева.
- На странице Центр обучения в разделе Примеры отчетов прокрутите страницу, пока не увидите пример анализа розничной торговли.
- Выберите пример. Он открывается в режиме чтения.
- Power BI импортирует встроенный образец и добавляет новую панель мониторинга, отчет и набор данных в текущую рабочую область.
Создание отчета из набора данных
На вкладке Наборы данных и потоки данных можно просмотреть набор данных несколькими способами. В этом руководстве вы изучите набор данных, создав собственный отчет с нуля.
- Выберите Дополнительные параметры (. ) >Создание отчета.
Набор данных открывается в режиме редактирования отчета.
Создание дерева декомпиляции
Давайте добавим дерево декомпозиции или дерево декомпозиции в отчет для нерегламентированного анализа.
- Откройте Power BI Desktop и загрузите пример анализа розничной торговли. Этот пример можно получить в разделе Скачивание исходных примеров файлов Power BI.
- Щелкните значок Отчет , чтобы открыть представление Отчеты. В области Визуализации щелкните значок Дерева декомпозиции .
- Перетащите край, чтобы заполнить большую часть страницы. Деревья декомпозиции могут быть широкими.
- Деревья декомпилируют одно значение по нескольким категориям или измерениям. Разверните раздел Продажи>за этот год Продажи и выберите Значение. Power BI добавляет значение в поле Анализ .
- Затем выберите поля измерения и добавьте их в поле Объяснить по . Добавляйте столько, сколько хотите, в любом порядке. Их можно использовать в любом порядке в дереве разложения. Мы добавили:
- Региональный менеджер
- Категория
- ИмяСемейства
- Segment
- Сеть
- PostalCode
- Тип хранилища данных
- Territory
Анализ в дереве разложения
Теперь идет нерегламентированный анализ.
- Щелкните знак «плюс» (+) рядом с полем Продажи за этот год и выберите Высокое значение. Это означает, что Power BI использует искусственный интеллект для анализа всех различных категорий в поле Объяснить по и выберите ту, которую нужно детализировать, чтобы получить наибольшее значение анализируемой меры.
Power BI выбирает тип Магазина.
- Продолжайте выбирать Значение, пока не будет отображаться дерево разложения, похожее на это.
Или выберите другие значения самостоятельно и посмотрите, что вы в конечном итоге.
- Уровни можно удалить, щелкнув X в заголовке.
- Сохраните отчет. Теперь любой, кто просматривает ваш отчет, может взаимодействовать с деревом декомбирования, начиная с первого этого года продажи и выбирая свой собственный путь.
Источник









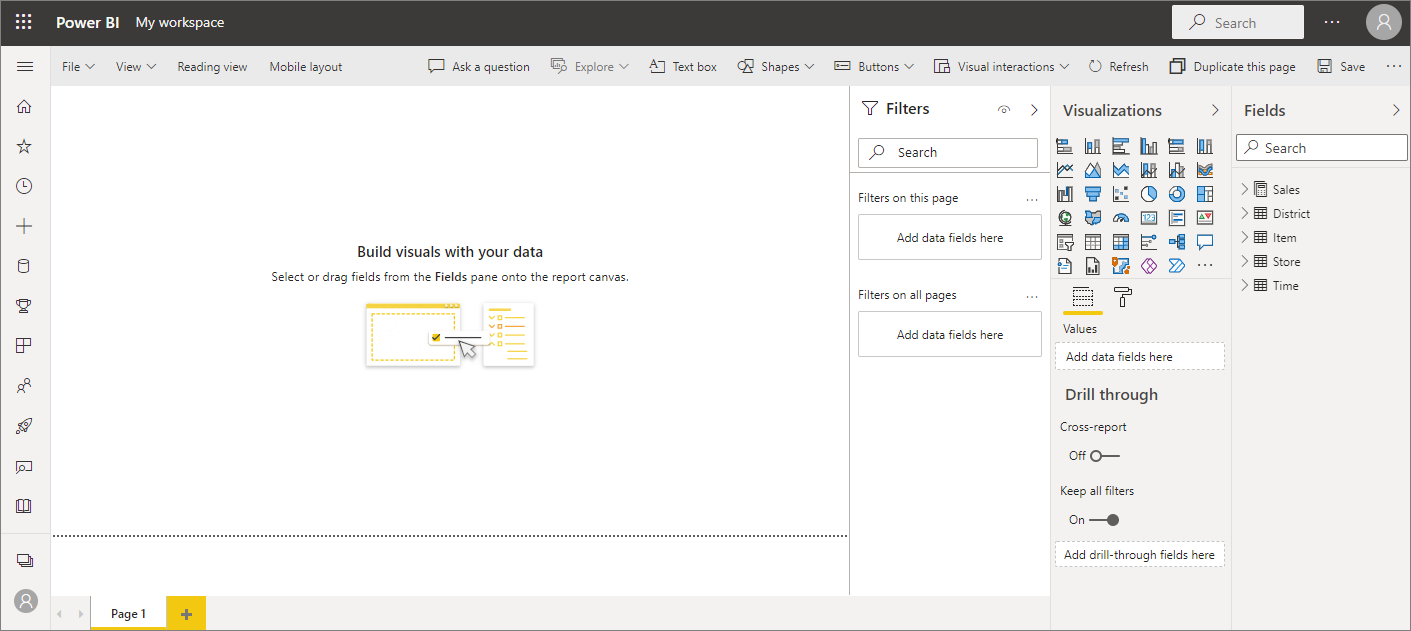




 Power BI выбирает тип Магазина.
Power BI выбирает тип Магазина. 
 Или выберите другие значения самостоятельно и посмотрите, что вы в конечном итоге.
Или выберите другие значения самостоятельно и посмотрите, что вы в конечном итоге.