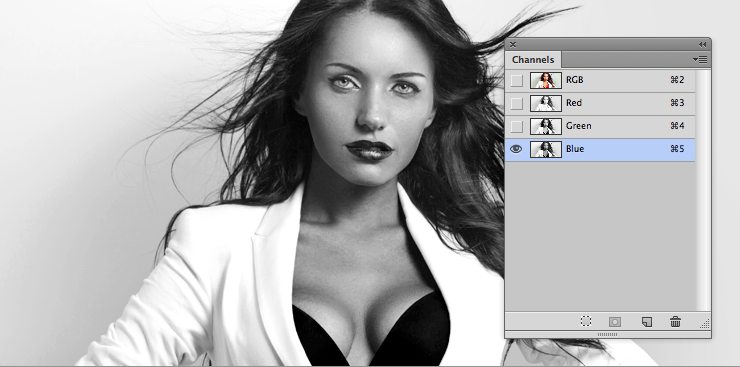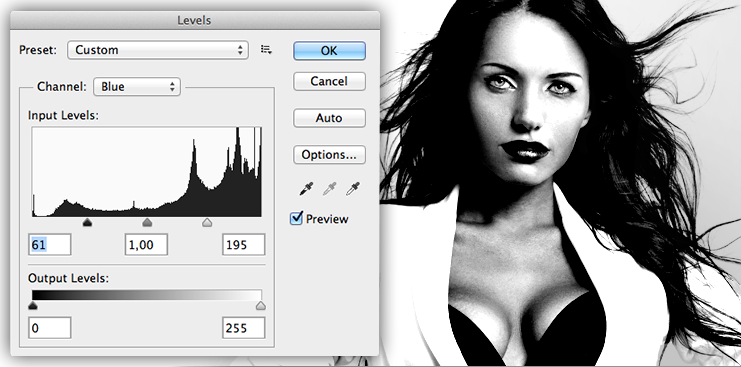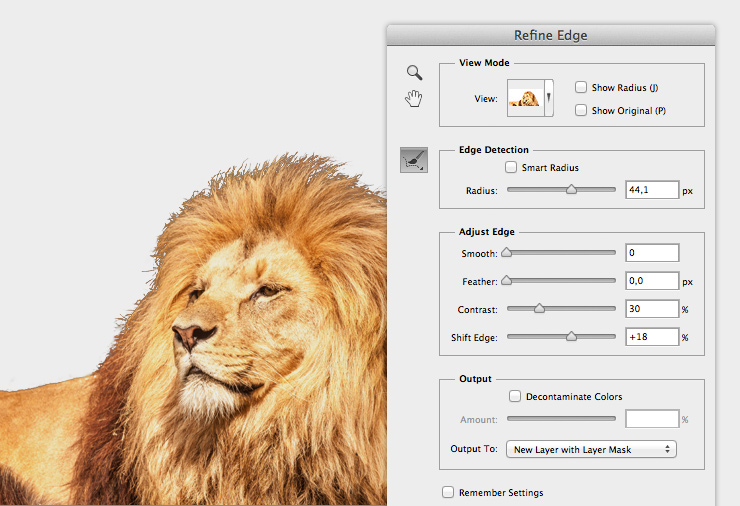- Средство для мгновенного удаления фона
- Как удалить фон за считанные секунды?
- Выберите изображение 📷
- Позвольте магии удалить фон ✨
- Скачайте свое изображение 😎
- Как вырезать деревья с неоднородного фона
- Первоначальное выделение:
- Доработка выделенной области:
- Удалить фон онлайн бесплатно в один клик
- Убрать фон онлайн быстро и легко с лучшим инструментом для удаления фона
- Инструмент для удаления фона бесплатно
- Удаление фона изображения онлайн — быстро и просто
- Редактирования изображений для маркетплейсов
- Онлайн сервис экономит деньги и время
- Как удалить фон в фотошопе у сложных объектов
- Способ первый: При помощи Channels
- Способ второй: При помощи Refine Edge
- В заключении
- 15 комментариев
Средство для мгновенного удаления фона
Бесплатно стирайте фоны изображений и заменяйте их различными фонами по своему выбору. Добавляйте к фотографиям различные графические элементы, например наклейки, текст, фигуры и другие декоративные элементы.




Как удалить фон за считанные секунды?
Выберите изображение 📷
Сначала выберите фото, с которого хотите удалить фон, нажав на «Начать с фото». Формат вашего изображения может быть PNG или JPG. Поддерживаются все размеры изображений.
Позвольте магии удалить фон ✨
Наш инструмент автоматически удаляет фон изображения. Затем вы можете выбрать новый цвет фона. Самые популярные варианты — белый и прозрачный, но выбрать можно любой цвет.
Скачайте свое изображение 😎
После выбора нового цвета фона скачайте фото и все! Вы также можете сохранить изображение в приложении PhotoRoom, если создадите аккаунт.
Источник
Как вырезать деревья
с неоднородного фона
В этом уроке будем вырезать елку (1.2 Мб), растущую в городском дворе. Получим вот такой результат:
Этот вариант вырезки сложный, потому что дерево находится на неоднородном фоне и часть ее сильно освещена, а часть — в тени. Я вижу, что для того, чтоб её вырезать, придется часть обтравливать вручную, но первоначально мне надо выделить ту составляющую, которую можно с помощью команд Фотошопа.
Для любителей смотреть, а не читать — видео в конце статьи.
Первоначальное выделение:
1. Дублируем изображение (Ctrl+J) и обесцвечиваем (Shift+Ctrl+U).
2. Усиливаем контраст между краями ели и фоном Уровнями (Ctrl+L).
3. Границы стали более выраженными. Усиливаем контраст еще больше:
выбираем инструмент Осветлитель (Dodge) — в Светах (Highlights) — при этом параметре инструмент будет еще больше осветлять те места, которые светлые, не затрагивая теневые. Проходимся им по освещенным краям елки и светлому фону.
Меняем на Затемнитель — в Тенях — и затемняем темные части дерева и темные участки фона.
Наша задача максимально разделить вырезаемый объект и фон.
Доработка выделенной области:
4. Это, пожалуй максимум, который можно вытянуть, дальше — работаем ручками.
Инструментом Быстрое выделение (Quick Selection) выделяем елку. После ранее проведенных манипуляций границы выделения определятся аккуратнее. Инструментом Лассо (Lasso) выделяю верхушку.
5. Отключаем видимость черно-белого слоя, возвращаемся на исходный слой и добавляем к выделенному ещё некоторые области, которые были не различимы на черно-белом слое.
Переходим в режим Быстрой маски (Q).
Корректируем выделение:
Выбираем мягкую кисть черного цвета и убираем ненужные участки фона.
Я переключаюсь между Кистью и Ластиком на клавиатуре (B и E соответственно), зуммируя и уменьшая масштаб просмотра.
Размер кисти регулирую квадратными скобками ( [ — уменьшить, ] — увеличить).
Ctrl+Z отменяет последнее действие, если вы ошиблись.
Меняем цвет на белый и Кистью добавляем то, что не попало в первоначальную область выделения. Местами — на больших участках — я выделяю Лассо (L) и заливаю черным или белым по необходимости.
Работаем до тех пор, пока вид маски не будет устраивать.
6. Подправив маску, возвращаемся в нормальный режим, снова нажав Q на клавиатуре. Нажимаем в панели Свойств кнопку Уточнить край (Refine Edge).
Теоретические сведения об этой команде и её работе Photoshop читайте в статье Уточнение границы выделения (Refine Edge)
В Режиме отображения (View Mode) выбираем режим Перекрытие.
Прокрашиваем инструментом Уточняющий Радиус (Refine Radius Tool) те границы, которые надо смягчить. Закончив, нажимаем ОК.
7. Копируем выделенную область на новый слой (Ctrl+J), проверяем качество вырезки, залив новый слой под деревом любым контрастным цветом.
Если качество устраивает, сохраняем в формате, поддерживающем прозрачность (я использую png), если что-то надо подправить — исправляем. исходное удаляем.
Елка вырезана, теперь её можно разместить туда она предназначалась.
Обратите внимание, что отдельные компьютерные мониторы могут отображать цвета и тональные значения по-разному.
Источник
Удалить фон онлайн
бесплатно в один клик
Убрать фон онлайн быстро и легко с лучшим
инструментом для удаления фона
- Личное
- Товары
- Работа
- Авто
Удалите нежелательные детали на заднем плане вашего фото. Это быстро и просто с нашим сервисом.
Добавьте изображение и выберите один из готовых фонов. Вы также можете загрузить свой фон или удалить его вообще.
Если необходимо, используйте бесплатный веб редактор, чтобы улучшить фон на изображениях.
Скачайте готовое изображение на компьютер или телефон в формате jpeg или png. Теперь вы можете загрузить изображение с новым фоном в Instagram, VK и другие соцсети.
Загрузите фото товара, который вы хотите продать на Avito или иной торговой площадке.
Удалите фон с фотографии при помощи искусственного интеллекта: сервис автоматически определит задний фон и удалит его.
Вы можете оставить прозрачный, белый или цветной фон, а также добавить своё фоновое изображение. Когда Вы удалите фон, сохраните готовое изображение.
Загрузите изображение на Ozon, Avito, Юлу, Wildberries, Lamoda или другую торговую площадку.
Подготовьте изображения для вашего бизнеса, рекламы или маркетинговой кампании.
Загрузите изображение в любом формате, качестве и размере и удалите фон.
Выберите фон, который вы хотите использовать: прозрачный, белый, персонализированный.
Используйте функции встроенного веб редактора при создании уникального дизайна. Сохраните готовые изображения на компьютере и загрузите на ваш сайт.
Загрузите фотографию авто, который Вы хотите выставить на продажу. Вы можете обработать сразу несколько фотографий.
Программа определит автомобиль на изображении и автоматически удалит лишнее.
Оставьте фон прозрачным или белым. Вы также можете использовать редактор, чтобы улучшить изображение.
Скачайте готовые фото на компьютер или смартфон и загрузите на сайт по продаже авто.
Инструмент для удаления фона бесплатно
- Технология обработает любое изображение за 5 секунд: это может быть личная фотография, логотип или рекламный макет
- Инструмент позволяет отредактировать и скачать изображение с белым, прозрачным или новым фоном в форматах PNG, JPG
- Инструменты Retoucher Online предоставляют массу возможностей для создания изображений без навыков в дизайне и экономят время, помогая легко воплощать лучшие идеи в жизнь
Удаление фона изображения онлайн — быстро и просто
- Всё работает автоматически — вам нужно лишь добавить свое изображение с компьютера, чтобы удалить фон изображения
- Нет необходимости создавать аккаунт, как в случае другого программного обеспечения
- Инструмент для удаления фона позволяет бесплатно ускорить рабочий процесс любой компании в случае обработки нескольких изображений
Редактирования изображений для маркетплейсов
- Делайте объекты на фото более реалистичными и привлекательными для покупателей, просто добавив тени
- Вырезайте и меняйте фон изображения, удаляйте лишние элементы и сохраняйте файлы в нужном формате в соответствии с требованиями торговой площадки (Wildberries, Ozon, Яндекс.Маркет)
- Максимально быстро тестируйте продуктовые фотографии для повышения продаж на сайте
Онлайн сервис экономит деньги и время
- Для получения хорошего изображения не нужно нанимать профессионального фотографа и ретушера, а также изучать настройки сложных программ (Photoshop)
- Полностью бесплатный сервис: сохраняйте белый фон изображения, добавьте прозрачности, или выбирайте подходящий цвет фона в нашей бесплатной библиотеке дизайнов
- Индивидуальный дизайн и высокое качество фотографий: загрузите изображения, изучите наш онлайн-инструмент, создайте свой уникальный дизайн и выберите нужный размер и формат для сохранения фото (PNG, JPG)
Источник
Как удалить фон в фотошопе у сложных объектов
Любой дизайнер, вне зависимости от его квалификации, сталкивается с ситуацией, когда нужно удалить фон на изображении, оставив нетронутым необходимый объект. И если с простыми объектами все складывается более-менее удачно, то сложные представляют для дизайнера настоящую проблему.
Но прежде чем я покажу несколько отличных способов, как удалить фон в фотошопе, стоит, пожалуй, прояснить некоторые моменты. Например, что же такое сложный объект? Для меня, сложным является все то, что невозможно вырезать при помощи пера (Pen Tool). К этой категории относятся: волосы, шерсть, трава, листья, облака и так далее. Вот именно для извлечения таких объектов и создан сегодняшний урок.
Способ первый: При помощи Channels
Удалить фон при помощи каналов — пожалуй один из самых эффективных, быстрых и популярных способов ЕСЛИ этот фон однородный. Например белый.
Для примера возьмем фото очаровательной девушки.
Переходим во вкладку Channels (добавить ее можно через меню Window) и выбираем канал, который делает объект наиболее контрастным по отношению к фону. В данном случае это blue.
Дублируем его. CTRL+J не работает, поэтому кликаем правой клавишей мыши и выбираем duplicate channel. Отключаем все каналы, кроме дублированного. Далее нажимаем сочетание клавиш CTRL+L и настраиваем ползунки таким образом, чтобы между фоном и краями объекта был максимальный контраст.
Отлично. Теперь выбираем инструмент кисть и закрашиваем объект черным цветом. Примерно так:
Осталось самое простое. Зажимаем CTRL, кликаем на иконку дублированного канала в панели channels, чтобы создать выделение. Затем включаем все выключенные ранее каналы, а дублированный удаляем. Очень важно, чтобы в итоге, выбранным остался канал RGB. Не снимая выделение переходим на вкладку слоев и нажимаем Delete. Вот и все.
Если же фон не однородный — придется изрядно повозиться. Давайте рассмотрим следующий способ.
Способ второй: При помощи Refine Edge
Данная функция появилась в фотошопе довольно давно. Если переводить на русский, то функция называется Точный край. Она позволяет удалить сложный фон у сложного объекта настолько качественно, насколько это вообще можно сделать автоматически. Предлагаю потренироваться на кошках, причем, в буквальном смысле этого слова.
При помощи любого удобного для вас инструмента создадим вот такое грубое выделение…
… и перейдем в Select — Refine Edge.
Точных настроек не существует. Все зависит исключительно от вашего изображения. Путем проб и ошибок у меня получилось примерно следующее:
Конечно, результат не идеален, да и не может быть таковым. Придется при помощи кисти немного поколдовать. Но это займет в разы меньше времени, нежели вырезать льва в ручную. Других, более эффективных способов убрать сложный фон не существует. На этом пожалуй все.
В заключении
Я надеюсь, вам пригодится этот урок. Во всяком случае, рассмотренными сегодня методами я пользуюсь постоянно, когда делаю баннеры, или коллажи. Может быть вы знаете другие способы, чтобы избавиться от фона?
15 комментариев
Класс! Самые простые и быстрые способы выделения сложных объектов из всех, что встречал в Рунете. Спасибо.
Лайкнул и сохранил себе в енота
Здорово, со сложным фоном действительно так, сначала «уточнения края», а потом ручками. Другого способа не встречал!
Источник