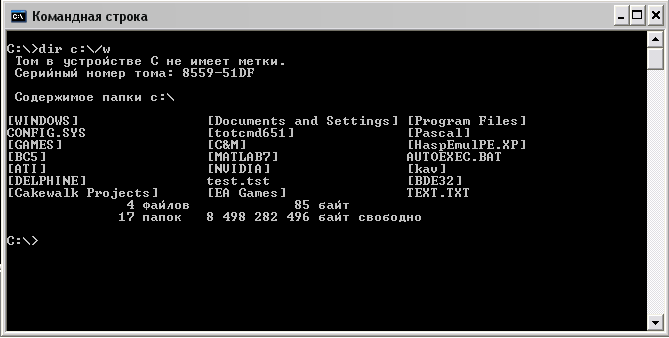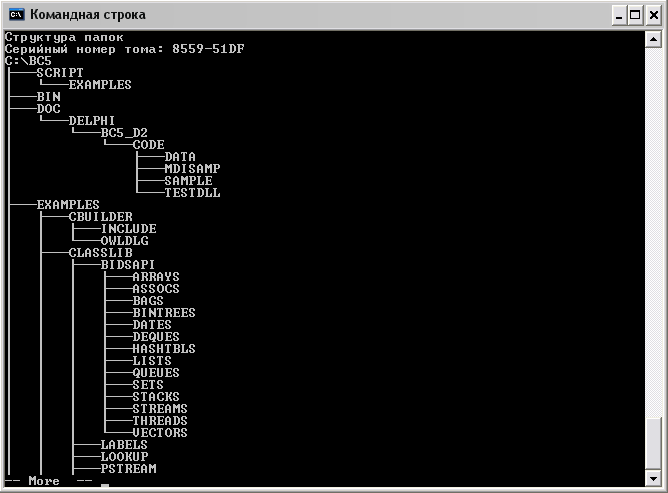- Полезные команды в cmd на Windows
- Содержимое текущей папки — dir
- Открыть файл
- Перейти в другую папку — cd
- Создать папку — mkdir или md
- Удалить папку — rmdir или rd
- Показать дерево папок — tree
- Удаление файла — del или erase
- Переименование файла — ren или rename
- Команды одной строкой
- Справка по командам — help
- Материалы по теме
- Команда TREE — графическое представление структуры папок или пути.
- Как посмотреть структуру папок и файлов в командной строке Windows
- 2.3. Команды работы с каталогами Вывод каталога
- Вывод дерева каталогов
- Смена каталогов
Полезные команды в cmd на Windows
Программистам часто приходится работать в консоли — например, чтобы запустить тестирование проекта, закоммитить новый код на Github или отредактировать документ в vim. Всё это происходит так часто, что все основные действия с файлами становится быстрее и привычнее выполнять в консоли. Рассказываем и показываем основные команды, которые помогут ускорить работу в терминале под OS Windows.
Для начала нужно установить терминал или запустить командную строку, встроенную в Windows — для этого нажмите Win+R и введите cmd . Терминал часто встречается и прямо в редакторах кода, например, в Visual Studio Code.
Чтобы ввести команду в консоль, нужно напечатать её и нажать клавишу Enter .
Содержимое текущей папки — dir
Выводит список файлов и папок в текущей папке.
C:\content-server>dir Том в устройстве C имеет метку SYSTEM Серийный номер тома: 2C89-ED9D Содержимое папки C:\content-server 06.10.2020 00:41 . 06.10.2020 00:37 .circleci 16.07.2020 16:04 268 .editorconfig 16.07.2020 16:04 10 .eslintignore 16.07.2020 16:04 482 .eslintrc 06.10.2020 00:37 .github 16.07.2020 16:04 77 .gitignore 06.10.2020 00:41 assets 06.10.2020 00:41 gulp 16.07.2020 16:10 379 gulpfile.js 16.07.2020 16:10 296 320 package-lock.json 16.07.2020 16:10 751 package.json 16.07.2020 16:04 509 README.md Открыть файл
Чтобы открыть файл в текущей папке, введите его полное имя с расширением. Например, blog.txt или setup.exe.
Перейти в другую папку — cd
Команда cd без аргументов выводит название текущей папки.
Перейти в папку внутри текущего каталога:
C:\content-server>cd assets C:\content-server\assets> Перейти на одну папку вверх:
C:\content-server\assets>cd .. C:\content-server> Перейти в папку на другом диске:
Чтобы просто изменить диск, введите c: или d: .
Создать папку — mkdir или md
Создаём пустую папку code внутри папки html :
d:\html>mkdir coded:\html>dir Содержимое папки d:\html 03.11.2020 19:23 . 03.11.2020 19:23 .. 03.11.2020 19:25 code 0 файлов 0 байт 3 папок 253 389 438 976 байт свободно Создаём несколько пустых вложенных папок — для этого записываем их через косую черту:
d:\html>mkdir css\js d:\html>dir Том в устройстве D имеет метку DATA Серийный номер тома: 0000-0000 Содержимое папки d:\html 03.11.2020 19:23 . 03.11.2020 19:23 .. 03.11.2020 19:25 code 03.11.2020 19:29 css Создаётся папка css , внутри которой находится папка js . Чтобы проверить это, используем команду tree . Она показывает дерево папок.
Удалить папку — rmdir или rd
Чтобы удалить конкретную папку в текущей, введите команду rmdir :
При этом удалить можно только пустую папку. Если попытаться удалить папку, в которой что-то есть, увидим ошибку:
d:\html\css>d:\html>rmdir css Папка не пуста. Чтобы удалить дерево папок, используйте ключ /s . Тогда командная строка запросит подтверждение перед тем, как удалить всё.
d:\html>rmdir css /s css, вы уверены [Y(да)/N(нет)]? y Показать дерево папок — tree
В любом момент мы можем увидеть структуру папок. Для этого используется команда tree .
d:\html>tree Структура папок тома DATA Серийный номер тома: 0000-0000 D:. ├───code └───css └───js Если вы хотите посмотреть содержимое всего диска, введите tree в корне нужного диска. Получится красивая анимация, а если файлов много, то ещё и немного медитативная.
Удаление файла — del или erase
Команда для удаления одного или нескольких файлов.
Переименование файла — ren или rename
Последовательно вводим ren , старое и новое имя файла.
d:\html>dir Содержимое папки d:\html 03.11.2020 19:23 . 03.11.2020 19:23 .. 03.11.2020 19:59 0 blag.txt d:\html>ren blag.txt blog.txt d:\html>dir Содержимое папки d:\html 03.11.2020 19:23 . 03.11.2020 19:23 .. 03.11.2020 19:59 0 blog.txt Команды одной строкой
Информация о системе — systeminfo .
d:\html>systeminfo Имя узла: DESKTOP-6MHURG5 Название ОС: Майкрософт Windows 10 Pro Версия ОС: 10.0.20246 Н/Д построение 20246 Изготовитель ОС: Microsoft Corporation Параметры ОС: Изолированная рабочая станция Сборка ОС: Multiprocessor Free Информация о сетевых настройках — ipconfig .
d:\html>ipconfig Настройка протокола IP для Windows Адаптер Ethernet Ethernet 2: Состояние среды. . . . . . . . : Среда передачи недоступна. DNS-суффикс подключения . . . . . : Список запущенных процессов — tasklist .
c:\>tasklist Имя образа PID Имя сессии № сеанса Память ========================= ======== ================ =========== ============ System Idle Process 0 Services 0 8 КБ System 4 Services 0 2 688 КБ Secure System 72 Services 0 23 332 КБ … Справка по командам — help
Команда help без аргументов выводит список всех возможных команд. help вместе с именем команды выведет справку по этой команде.
d:\html>help tree Графическое представление структуры папок или пути. TREE [диск:][путь] [/F] [/A] /F Вывод имён файлов в каждой папке. /A Использовать символы ASCII вместо символов национальных алфавитов. В этой статье приведены не все команды и не все их возможности, но вы всегда можете воспользоваться командой help и узнать о том, что ещё может командная строка.
👉🏻 Больше статей о фронтенде и работе в айти в телеграм-канале.
Материалы по теме
«Доктайп» — журнал о фронтенде. Читайте, слушайте и учитесь с нами.
Источник
Команда TREE — графическое представление структуры папок или пути.
    Команда TREE позволяет отобразить иерархическую структуру каталогов в графическом виде. При отображении структуры, по умолчанию, используются символы псевдографики. Формат командной строки:
Параметры командной строки:
/F — Вывод имен файлов в каждой папке.
/A — Использовать символы ASCII вместо символов псевдографики.
tree /? — отобразить подсказку по использованию команды.
tree C:\users — отобразить структуру каталогов от каталога C:\users
tree /f C:\users — отобразить структуру каталогов от каталога C:\users с отображением имен файлов.
tree /a /f C:\users — отобразить структуру каталогов от каталога C:\users с отображением имен файлов без использования символов псевдографики.
tree C:\ | more — отобразить структуру каталогов от корневого каталога диска C: в постраничном режиме вывода на экран.
tree C:\ > disk_C.txt — отобразить структуру каталогов от корневого каталога диска C: с выдачей результатов в текстовый файл disk_C.txt .
При просмотре полученного файла с результатами отображения структуры каталога, необходимо учитывать, что в командной строке используется DOS-кодировка. При просмотре в редакторе MicroSoft Word, на запрос преобразования данных необходимо указать использование кодировки «Кириллица (DOS)». При использовании для просмотра программных средств, не поддерживающих символы псевдографики, можно воспользоваться параметром /A , что позволит отобразить структуру папок с использованием отображаемых символов ASCII (+,_ | и т.п.). Пример отображаемой структуры каталога C:\PROGRAM FILES\FAR MANAGER :
Структура папок тома SSD_C Серийный номер тома: F0E9-121F C:\PROGRAM FILES\FAR MANAGER +---Addons | +---Colors | | +---Custom Highlighting | | \---Default Highlighting | +---Macros | +---SetUp | +---Shell | \---XLat | \---Russian
Источник
Как посмотреть структуру папок и файлов в командной строке Windows
Как известно, для перемещения между каталогами в командной строке Windows используется команда cd . Но для перемещения ещё было бы неплохо представлять структуру каталогов и файлов. Для этого используется команда TREE.
Синтаксис команды очень прост:
Как видите, у команды tree всего два параметра.
/F — отображение файлов в папках;
/A — использование символов ASCII вместо символов псевдографики.
tree "c:\program files\realtek" покажет структуру папок, начиная с указанного каталога.
tree "c:\program files\realtek" /f С символами ASCII это выглядит так:
tree "c:\program files\realtek" /a Команда tree позволяет записать структуру файлов и папок в файл.
tree "c:\program files\realtek" > realtek.txt Если текстовый редактор, которым вы будете открывать файл, не поддерживает символы псевдографики (пример — Блокнот), используйте параметр /a .
Источник
2.3. Команды работы с каталогами Вывод каталога
имя– имя файла или группы файлов, о которых необходимо получить информацию.
/p– режим просмотра содержимого каталога (рис. 2.2) с выводом информации на экран порциями по 23 строки (постраничный вывод);
/w – режим просмотра с менее детальной информацией (рис. 2.3), при этом выводятся только названия каталогов, заключенные в квадратные скобки, и имена файлов с расширением.
Рис. 2.2. Постраничный вывод содержимого каталога
А:\>dir D:\WIN\CURS /p
В результате выполнения этой команды на экран постранично выводится информация о содержимом подкаталога второго уровня CURS(подкаталоги и файлы, их размер, дата и время создания). Для прерывания выполнения этой команды используется сочетание клавишCtrl+C.
!! Просмотрите содержимое корневого каталога диска С:, используя постраничный режим просмотра (dir c:\/p).
Рис. 2.3. Сокращенный вывод содержимого каталога
Вывод может быть направлен не только на экран дисплея, но и на другие устройства, например, на принтер:
Здесь символ > передprnявляется символом переадресации вывода информации.
Вывод дерева каталогов
Дерево каталогов можно вывести на экран (рис. 2.4) и на принтер.
Для вывода на экран предназначена команда TREE(дерево).
TREE[диск] [путь] [имя] [/f] [|more]
где диск– имя диска, на котором размещена система каталогов;
путь –путь к каталогу, дерево которого необходимо просмотреть;
имя – имя этого каталога;
/f– режим вывода дерева каталогов с содержащимися в них файлами;
|more– команда конвейерной обработки вывода порциями по 23 строки.
C:\WIN>tree A:\TURBO\MYFILE /f |more
выводится дерево подкаталога второго уровня MYFILEдискаA: постранично с файлами.
!! Выведите на экран дерево каталогов диска С: порциями по 23 строки без файлов (dir c:\ /p).
Рис. 2.4. Вид дерева каталогов
Для вывода дерева каталогов на принтер используется команда TREEс перенаправлением вывода>prn:
C:\WIN>tree A:\TURBO\MYFILE /f >prn
Смена каталогов
Смена текущего каталога производится с помощью команды CD(ChangeDirectory– сменить каталог).
CD [путь]имя
где путь– путь к подкаталогу в иерархической файловой структуре;
имя – имя подкаталога, который необходимо объявить текущим.
Например, для того чтобы, находясь в корневом каталоге, сделать текущим каталог CURS, необходимо ввести команду
C:\>cd WIN\CURS
Если необходимо переместиться вверх на один уровень, например, из CURSвWIN, вводится команда
C:\WIN\CURS>сd ..
Здесь две точки (..) означают родительский каталог (в данном случаеWIN).
!! Переместитесь из текущего каталога на один уровень вверх (cd..) Обратите внимание на изменения, произошедшие в приглашении DOS.
Чтобы вернуться в корневой каталог из текущего подкаталога любого уровня, необходимо ввести команду cd \ , например,
C:\WIN\CURS>cd \
!! Перейдите в корневой каталог (cd \), приглашение должно выглядеть как C:\>.
В общем случае, находясь в текущем каталоге одного диска, можно сменить текущий каталог другого диска. Например,
С:\WIN\CURS>cd A:\DOS\TP
дает возможность сделать текущим каталогом диска А: каталог ТР.
Источник