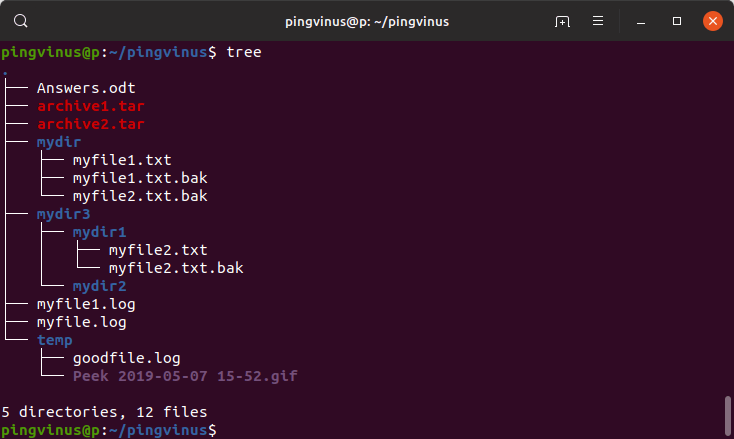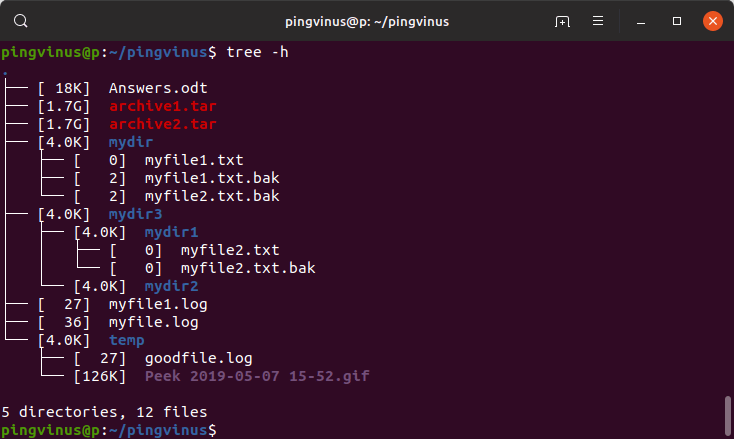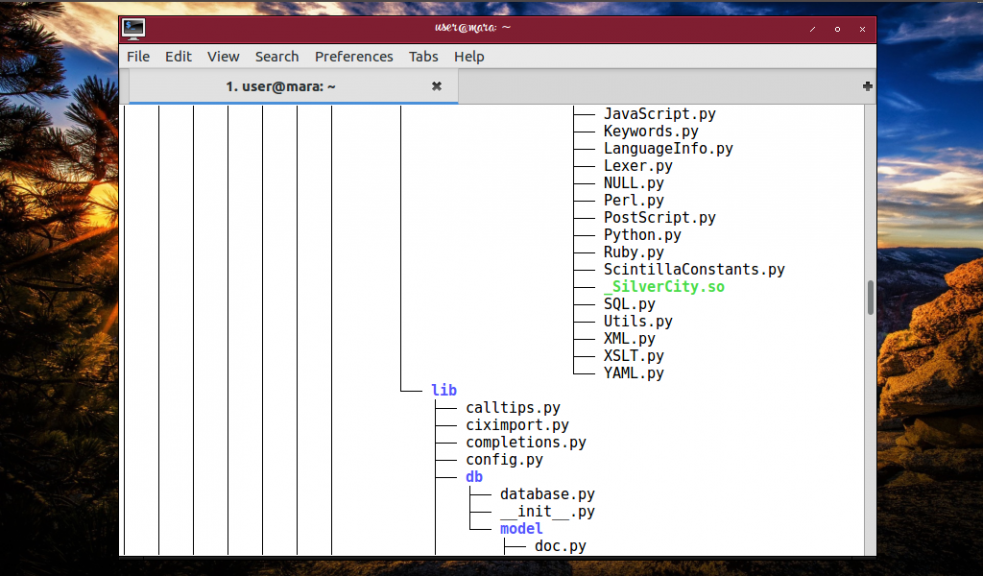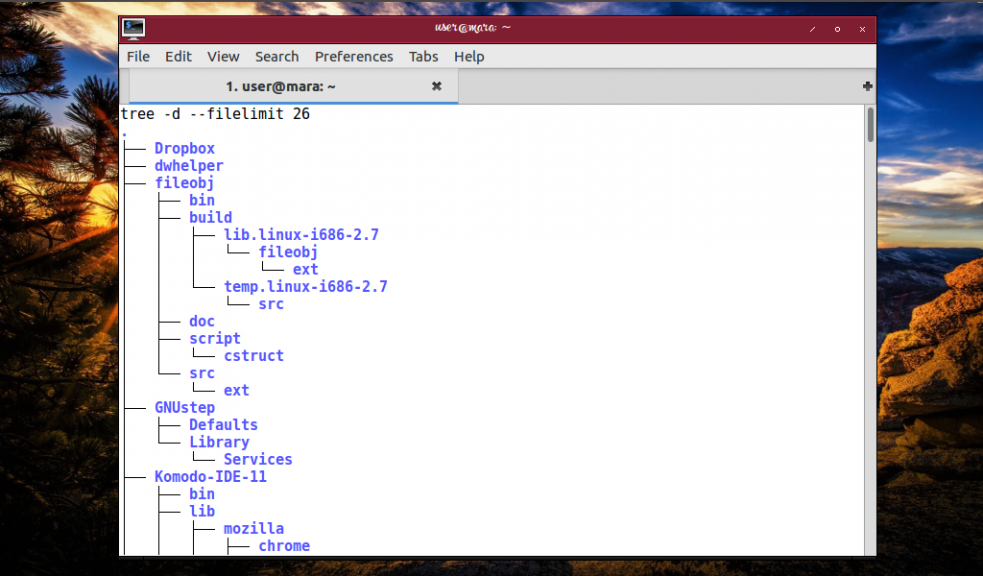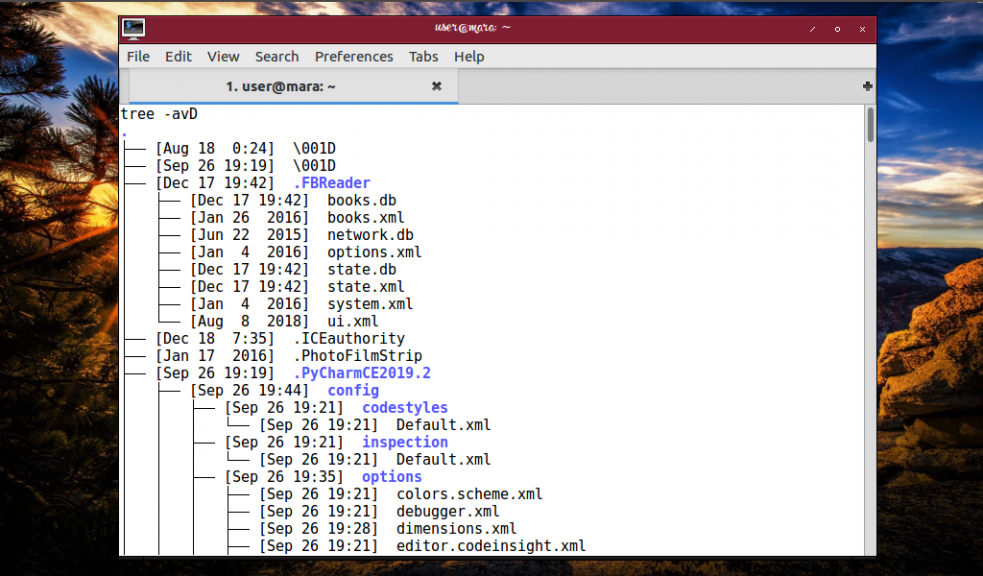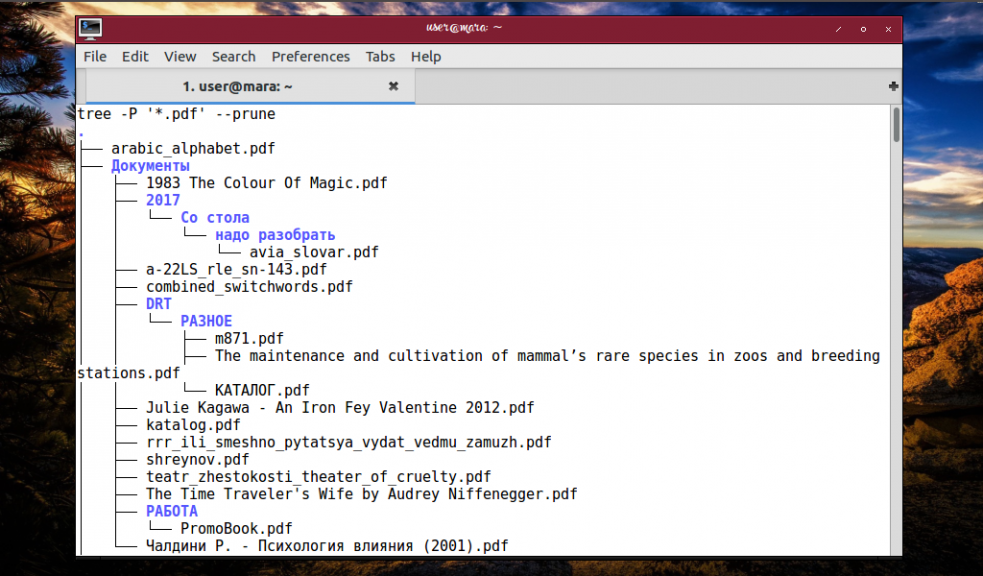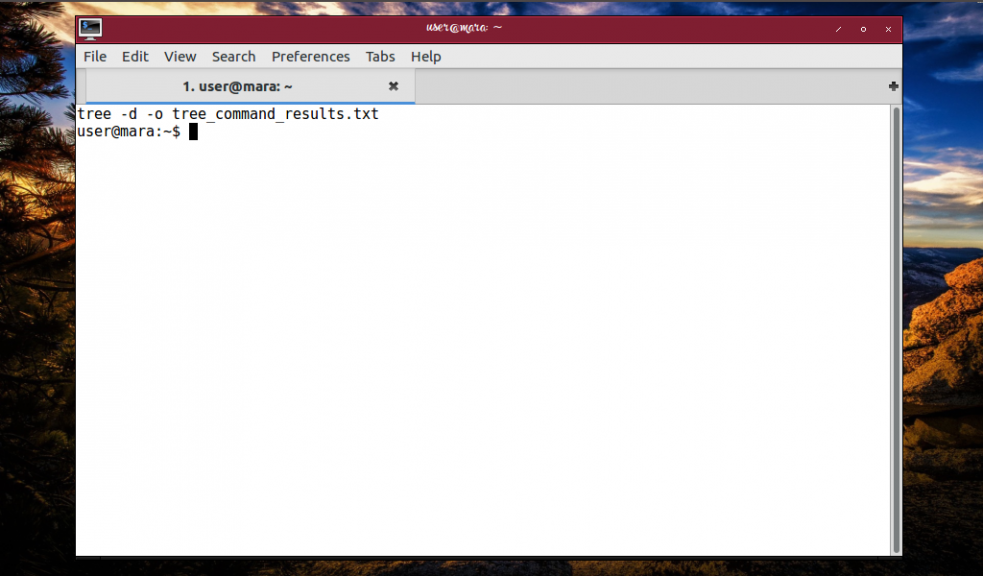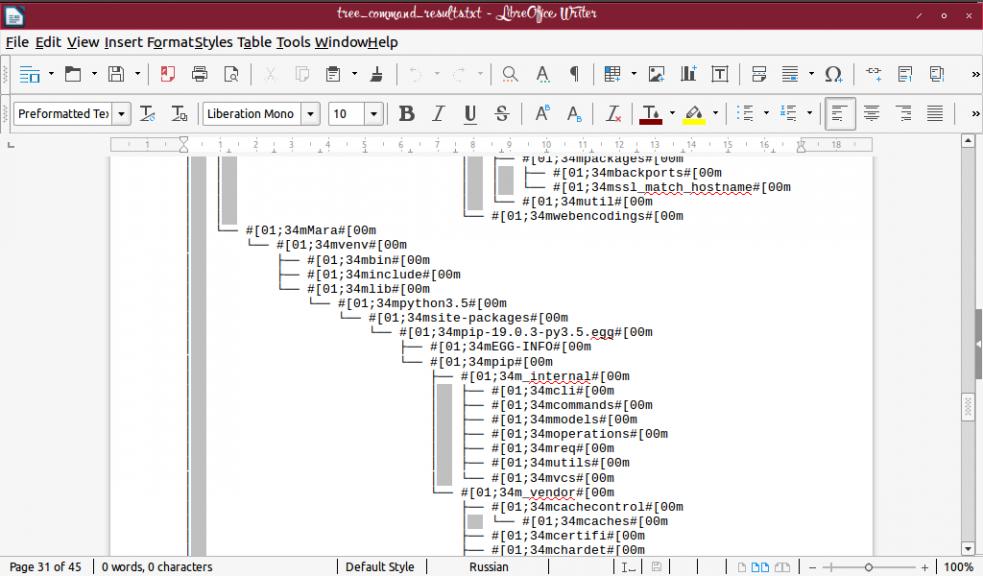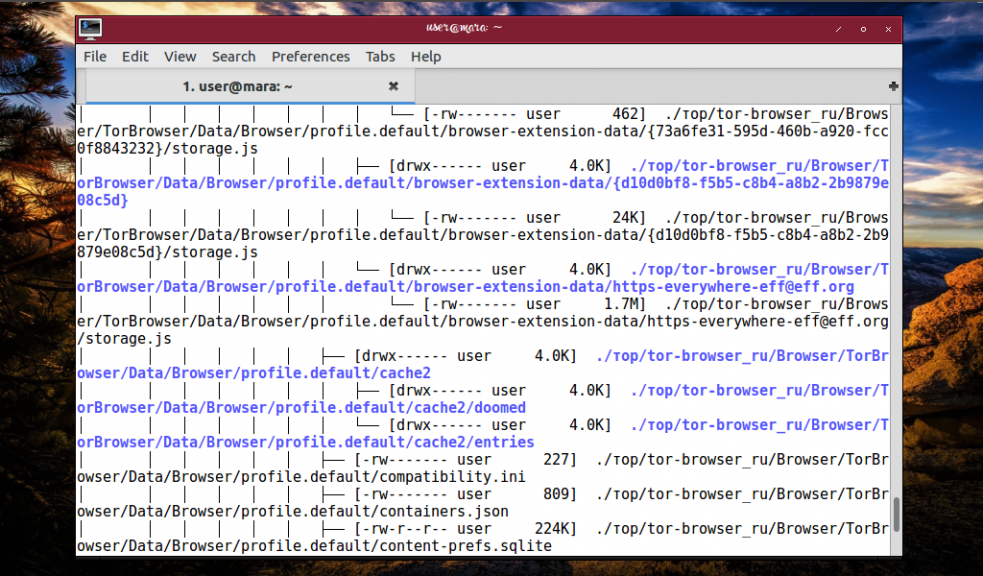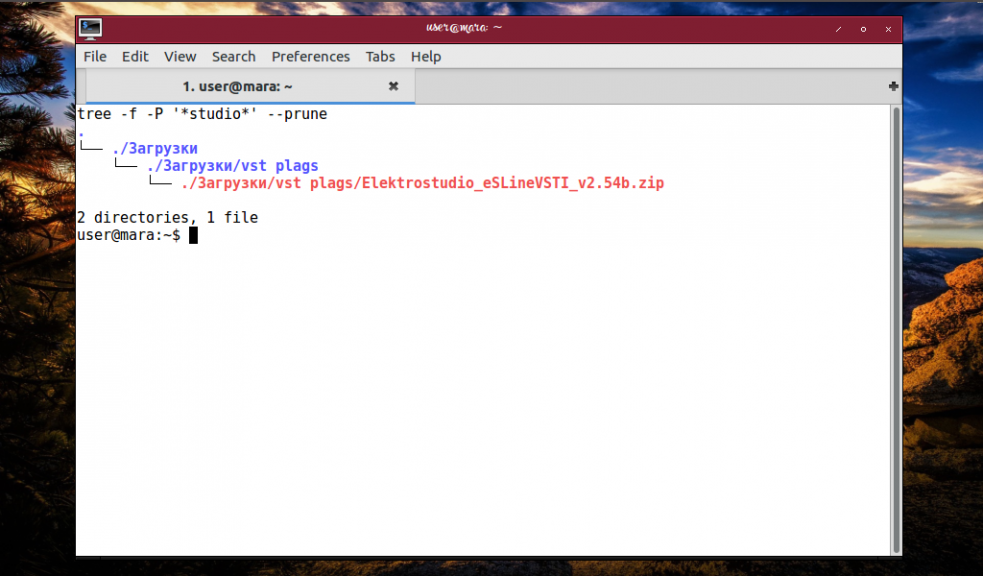- Утилита tree — просмотр дерева директорий в командной строке
- Установка утилиты tree
- Синтаксис команды tree
- Опции
- Примеры использования
- Дерево текущей директории
- Вывод размеров файлов
- Вывод владельца и даты
- Команда TREE — графическое представление структуры папок или пути.
- Команда tree linux
- Синтаксис и опции tree
- Примеры использования tree
- Выводы
- Как создать каталог (папку) в командной строке Windows 7 или Windows 10
- Как создать папку через командную строку
- Как создать несколько папок в командной строке
- Как создать дерево каталогов в командной строке
- КС | 3.6. Создание Каталога [Md]
Утилита tree — просмотр дерева директорий в командной строке
Обычно для просмотра списка файлов и директорий в командной строке Linux используется команда ls . В данной заметке мы рассмотрим, как выводить древовидный список файлов и директорий. Для этого мы воспользуемся утилитой/командной tree
Команда tree рекурсивно обходит все вложенные директории и файлы для выбранной директории и выводит информацию в удобном древовидном формате.
Установка утилиты tree
По умолчанию утилита tree не установлена в популярных дистрибутивах Linux.
Для установки в Ubuntu выполните в терминале команду:
Для установки в Fedora выполните команду:
Синтаксис команды tree
Команду tree можно использовать следующим образом:
Опции
У команды довольно много опций, остановимся только на некоторых из них:
Полный список опций команды tree можно получить, выполнив команду man tree
Примеры использования
Рассмотрим несколько примеров использования команды tree
Дерево текущей директории
Выведем дерево файлов в текущей директории. Выполняем команду tree без аргументов:
Вывод размеров файлов
Воспользуемся опцией -h , чтобы показать размеры файлов:
Вывод владельца и даты
Выведем размеры, владельца, группу и дату изменения:
Источник
Команда TREE — графическое представление структуры папок или пути.
    Команда TREE позволяет отобразить иерархическую структуру каталогов в графическом виде. При отображении структуры, по умолчанию, используются символы псевдографики. Формат командной строки:
Параметры командной строки:
/F — Вывод имен файлов в каждой папке.
/A — Использовать символы ASCII вместо символов псевдографики.
tree /? — отобразить подсказку по использованию команды.
tree C:\users — отобразить структуру каталогов от каталога C:\users
tree /f C:\users — отобразить структуру каталогов от каталога C:\users с отображением имен файлов.
tree /a /f C:\users — отобразить структуру каталогов от каталога C:\users с отображением имен файлов без использования символов псевдографики.
tree C:\ | more — отобразить структуру каталогов от корневого каталога диска C: в постраничном режиме вывода на экран.
tree C:\ > disk_C.txt — отобразить структуру каталогов от корневого каталога диска C: с выдачей результатов в текстовый файл disk_C.txt .
При просмотре полученного файла с результатами отображения структуры каталога, необходимо учитывать, что в командной строке используется DOS-кодировка. При просмотре в редакторе MicroSoft Word, на запрос преобразования данных необходимо указать использование кодировки «Кириллица (DOS)». При использовании для просмотра программных средств, не поддерживающих символы псевдографики, можно воспользоваться параметром /A , что позволит отобразить структуру папок с использованием отображаемых символов ASCII (+,_ | и т.п.). Пример отображаемой структуры каталога C:\PROGRAM FILES\FAR MANAGER :
Структура папок тома SSD_C Серийный номер тома: F0E9-121F C:\PROGRAM FILES\FAR MANAGER +---Addons | +---Colors | | +---Custom Highlighting | | \---Default Highlighting | +---Macros | +---SetUp | +---Shell | \---XLat | \---Russian
Источник
Команда tree linux
Команда tree не зря получила такое название — она умеет изображать структуру всех каталогов, имеющихся на компьютере, в виде дерева. Его самые толстые ветви — это корневая папка и каталоги первого уровня вложенности, а в роли мелких веточек выступают отдельные файлы, которые хранятся где-то далеко в недрах памяти.
Чтобы команда работала на машинах с ОС Linux, нужно от имени администратора установить соответствующую утилиту — в набор «из коробки» она не входит.
Синтаксис и опции tree
Запись команды tree ничем не отличается от большинства стандартных команд и выглядит следующим образом:
$ tree опции
Опций у команды tree множество. Вот те из них, которые отвечают за отображение дерева папок:
- -a — вывод всех без исключения файлов.
- -d — только список директорий.
- -l — переход по символическим ссылкам, которые ведут к папкам.
- -f — содержимое папок будет показано с префиксами пути.
- -x — учитывает только текущую файловую систему.
- -L — задает уровень вложенности для отображения в выводе.
- -R — рекурсивный переход по каталогам всех уровней.
- -P — отображение файлов, название которых соответствует шаблону.
- -I — исключение из вывода файлов, название которых соответствует шаблону.
- -o — печать вывода в файл с заданным именем.
- —noreport — запрещает команде выводить отчет по количеству папок и файлов в конце дерева.
- —charset — задает кодировки для отображения графических и html-файлов.
- —filelimit — папки, которые содержат больше файлов, чем указано, показаны не будут.
А эти опции используются для управления отображением названий документов:
- -q — заменяет непечатные символы в названиях файлов знаком ?.
- -N — выводит непечатные символы в названиях файлов как есть.
- -Q — заключает названия файлов в двойные кавычки.
- -p — для каждого из файлов указывает его название и список разрешенных действий.
- -u — печатает имя или идентификатор учетной записи, под которой был создан файл.
- -g — печатает имя или идентификатор группы пользователей, которая имеет права на доступ к файлу.
- -s — рядом с названием файла выводит его размер в байтах.
- -h — выводит размер файла в более простом для человеческого восприятия виде, добавляя к числу буквенное сокращение.
- -D — печатает дату последнего изменения файла (либо последнее изменение статуса в комбинации с опцией -c).
- -F — добавляет символ / для папок, = для файлов сокета, * для исполняемых файлов, > для door-файлов, | для специальных файлов FIFO.
- —inodes — выводит номера индексных дескрипторов для файлов и папок.
- —device — указывает номер устройства, к которому принадлежит файл или папка.
Опции для сортировки результатов:
- -v — упорядочивает выдачу по уровням вложенности.
- -t — сортирует выдачу по дате последнего изменения файлов и папок.
- -c — сортирует выдачу по дате последнего изменения статуса.
- -U — результаты будут выведены в том порядке, в котором папки расположены на диске.
- -r — сортирует выдачу в обратном порядке.
- —dirsfirst — сначала будут показаны папки, потом — файлы.
- -i — убирает линии («ветки» дерева), файлы и папки отображаются в виде списка.
- -n — делает дерево одноцветным.
- -C — возвращает дереву разноцветное отображение после использования опции -n.
Дальше рассмотрим как команда tree в linux может использоваться на примерах.
Примеры использования tree
Самый простой способ использовать команду tree Linux — напечатать в терминале всего лишь одно слово:
Результатом станет стандартное отображение структуры папок. Размер выдачи зависит от того, сколько хлама накопилось на жестком диске. У автора его столько, что листать — не перелистать:
Немного сократить объем информации можно, попросив команду показывать только папки. Для этого служит опция -d. А чтобы отпилить от дерева еще больше ненужных веток, установим ограничение на количество файлов, которые хранятся в папках (если файлов больше, папка не попадет в выдачу). В этом нам поможет опция —filelimit.
Кстати, нельзя устанавливать лимит меньше, чем 25 файлов.
По умолчанию команда tree в linux не показывает скрытые папки. Чтобы увидеть их, следует воспользоваться опцией -a. Заодно не помешает упорядочить выдачу — например, по уровням вложенности (параметр -v). Ну и почему бы не узнать, когда тот или иной файл был изменен последний раз — добавим к команде еще и -D.
Теперь поработаем с определенной группой файлов. Для примера отберем те, у которых формат pdf — сделать это позволяет опция -P. Она дает команде понять, что нужно выводить только документы, соответствующие маске. Чтобы задать маску для любого количества символов от 0 до бесконечности используется знак *, а чтобы обозначить только 1 символ — знак ?. Название файла или папки следует заключить в одинарные кавычки.
Опция —prune нужна для того, чтобы исключить из выдачи папки, внутри которых нет искомых документов (по умолчанию команда выводит даже те папки, которые не имеют отношения к поисковому запросу).
Стандартно результат команды tree направляется в терминал. Но есть возможность напечатать его в файл и сохранить для дальнейшего использования. С этой целью создадим документ txt с названием tree_command_results и поместим его в корневой каталог. После этого выполним команду следующего вида:
tree -d -o tree_command_results.txt
Опция -d использована для сокращения количества информации и ее присутствие здесь не обязательно. Опция -o отвечает за перенаправление вывода в файл.
В терминале никакой результат не отображается:
Зато в указанном файле находим перечень папок, который занимает 45 страниц:
Для получения дополнительной информации о файлах дополним команду tree опциями -h (показывает размер), -u (указывает на аккаунт, с которого файл был создан), -p (так мы узнаем, что можно делать с каждым конкретным файлом — только просматривать или также изменять его содержимое). Также используем параметр -f, чтобы видеть полный путь к каждому документу.
Полезный лайфхак — если объединить опции -P и -f, можно быстро находить файлы, затерявшиеся в памяти компьютера:
Выводы
Пользу команды tree для пользователей Linux переоценить сложно. С ее помощью удается получить всю возможную информацию о файлах и папках, расположенных на жестком диске. Кстати, у нее есть конкурент — более известная команда ls, которая, тем не менее, уступает tree в удобстве и функционале. А как и для чего вы используете команду tree?
Обнаружили ошибку в тексте? Сообщите мне об этом. Выделите текст с ошибкой и нажмите Ctrl+Enter.
Источник
Как создать каталог (папку) в командной строке Windows 7 или Windows 10
В командной строке Windows 7 и Windows 10 можно выполнять практически все действия, которые обычно выполняются в графическом интерфейсе операционной системы. В частности, здесь можно работать с файлами и папками, выполнять их создание, копирование и удаление. Это может быть полезно при создании резервных копий, восстановлении файлов, настройке серверов т. д.
В данном материале мы расскажем о том, как создать каталог (папку) в командной строке операционной системы Windows 7 или Windows 10.
Как создать папку через командную строку
В командной строке Windows для создания папок (каталогов) используется команда md или ее аналог mkdir (сокращение от английского make directory). С помощью данной команды можно создать одну или несколько новых папок в указанном каталоге. Также данная команда позволяет за один раз создавать целое дерево каталогов.
Синтаксис команды md выглядит следующим образом:
| : | Указывает на диск, на котором нужно создать новый каталог. |
| Указывает на путь к новому каталого и его имя. Максимальная длина пути зависит от используемой файловой системы. |
Нужно отметить, что синтаксис команд md и mkdir аналогичный и работают они совершенно одинаково. Поэтому вы можете использовать любую из этих команд.
Если вам нужно создать новую папку внутри вашего текущего каталога, то для этого достаточно ввести команду md и через пробел указать название для новой папки. Например, если нам нужно создать папку «MyFolder» в текущем каталоге, то для этого нужно ввести команду:
Чтобы проверить выполнение можно использовать команду «dir /b», которая покажет список всех вложенных папок и файлов.
Также вы можете указать полный путь к создаваемой папке. Например, для того чтобы создать новую папку в корне системного диска нужно выполнить:
Естественно, путь к создаваемой папке может быть любым. Например, команда «md c:\tmp\MyFolder» создаст «MyFolder» внутри каталога «c:\tmp\»
Но, нужно помнить, что для создания папок в системных каталогах (например, в c:\Windows), командная строка должна быть запущенна от имени администратора.
Как создать несколько папок в командной строке
Если нужно создать сразу несколько каталогов, то их можно перечислить после команды md (mkdir) через пробел. Так если ввести команду:
md NewFolder1 NewFolder2 NewFolder3
То в текущем каталоге будут созданы сразу три папки: NewFolder1, NewFolder2 и NewFolder3.
Естественно, это будет работать и при указании полных путей к всем создаваемым папкам.
Как создать дерево каталогов в командной строке
Также команда md (mkdir) позволяет за один раз создать целое дерево каталогов. Для этого просто вводим команду md и через пробел указываем дерево каталогов, которое нужно создать. Например, если ввести команду:
То будет создана папка «Folder1», внутри нее «Folder2» и потом «Folder3».
Для проверки создания дерева каталогов можно использовать команду «tree», которая выводит структуру папок в виде дерева.
КС | 3.6. Создание Каталога [Md]

Источник