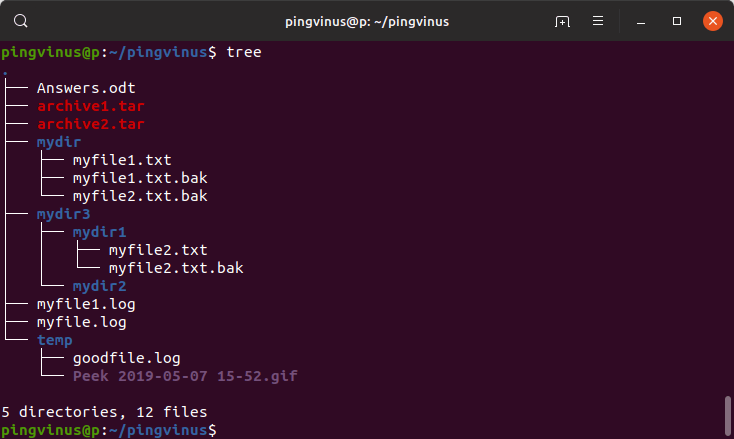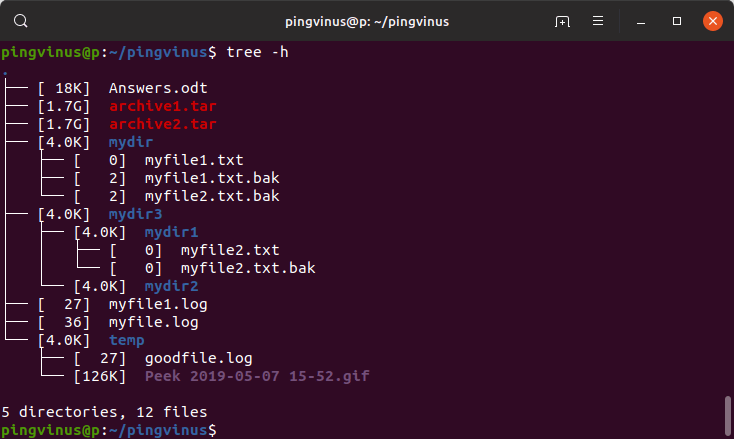- Linux command to print directory structure in the form of a tree
- 11 Answers 11
- Утилита tree — просмотр дерева директорий в командной строке
- Установка утилиты tree
- Синтаксис команды tree
- Опции
- Примеры использования
- Дерево текущей директории
- Вывод размеров файлов
- Вывод владельца и даты
- Bash: использование команды tree для отображения структуры папок
- Команда Bash Tree в Linux Mint 20
- Пример №1: Отображение содержимого каталога в древовидной структуре
- Пример № 2: Отображение скрытых файлов и каталогов с помощью древовидной команды
- Пример № 3: Отображение файлов и каталогов вместе с их полными путями
- Пример №4: Распечатать дерево каталогов в XML-представлении
- Пример № 5: Отображение файлов и каталогов вместе с их разрешениями на доступ
- Заключение
Linux command to print directory structure in the form of a tree
Just run find . Or find . -not -path ‘*/\.*’ to hide files and folders starting with . . If you want to have output with spaces, as in the question, use it with this «find prettifier» script: find . -not -path ‘*/\.*’ | python -c «import sys as s;s.a=[];[setattr(s,’a’,list(filter(lambda p: c.startswith(p+’/’),s.a)))or (s.stdout.write(‘ ‘*len(s.a)+c[len(s.a[-1])+1 if s.a else 0:])or True) and s.a.append(c[:-1]) for c in s.stdin]»
The policy of closing questions without migrating is harmful to both stackoverflow and human knowledge in general. In the last 3 days, every single questions I googled and came across was closed for similar reasoning, and no more activity was able to happen. This means no one can update it, no one can give a better answer, and it makes stackoverflow look shortsighted or elitist. Stackoverflow should consider requiring a migration when a topic is found to have these conditions.
I agree with @NickYeates I am here in late September of 2017 still finding answers to this same question. Think long term when we design these question and answer policies!
11 Answers 11
Is this what you’re looking for tree? It should be in most distributions (maybe as an optional install).
~> tree -d /proc/self/ /proc/self/ |-- attr |-- cwd -> /proc |-- fd | `-- 3 -> /proc/15589/fd |-- fdinfo |-- net | |-- dev_snmp6 | |-- netfilter | |-- rpc | | |-- auth.rpcsec.context | | |-- auth.rpcsec.init | | |-- auth.unix.gid | | |-- auth.unix.ip | | |-- nfs4.idtoname | | |-- nfs4.nametoid | | |-- nfsd.export | | `-- nfsd.fh | `-- stat |-- root -> / `-- task `-- 15589 |-- attr |-- cwd -> /proc |-- fd | `-- 3 -> /proc/15589/task/15589/fd |-- fdinfo `-- root -> / 27 directories sample taken from maintainer’s web page.
You can add the option -L # where # is replaced by a number, to specify the max recursion depth.
Remove -d to display also files.
ls -R | grep ":$" | sed -e 's/:$//' -e 's/[^-][^\/]*\//--/g' -e 's/^/ /' -e 's/-/|/' It will show a graphical representation of the current sub-directories without files in a few seconds, e.g. in /var/cache/ :
. |-apache2 |---mod_cache_disk |-apparmor |-apt |---archives |-----partial |-apt-xapian-index |---index.1 |-dbconfig-common |---backups |-debconf If you want it with spaces, more like the OP requested, then this: ls -R | grep «:$» | sed -e ‘s/:$//’ -e ‘s/[^-][^\/]*\// /g’ -e ‘s/^/ /’
@Ben thanks for that, all other (non- tree ) answers produce a result that does not look perfectly correct to me. For example in this answer, there should be a line going down from apt then horizontally to archives , instead it comes down from . and goes to archives , only because of more indentation you can guess that it’s actually a subfolder of apt . So you could as well just leave the lines away, it’s at least not misleading then.
This command works to display both folders and files.
. |-trace.pcap |-parent | |-chdir1 | | |-file1.txt | |-chdir2 | | |-file2.txt | | |-file3.sh |-tmp | |-json-c-0.11-4.el7_0.x86_64.rpm Source: Comment from @javasheriff here. Its submerged as a comment and posting it as answer helps users spot it easily.
for python3 I found find . |grep -vE ‘pyc|swp|__init’ | sed -e «s/[^-][^\/]*\// |/g» -e «s/|\([^ ]\)/|-\1/» working well
This was a great help as we didn’t have tree installed on a certain server. This will most likely work on any standard Linux system.
Since it was a successful comment, I am adding it as an answer:
To print the directory structure in the form of a tree,
WITH FILES
If you would like to sort your result list then combine the nice solution above with sort this way: find . | sort | sed -e «s/[^-][^\/]*\// |/g» -e «s/|\([^ ]\)/|-\1/»
To add Hassou’s solution to your .bashrc, try:
alias lst='ls -R | grep ":$" | sed -e '"'"'s/:$//'"'"' -e '"'"'s/[^-][^\/]*\//--/g'"'"' -e '"'"'s/^/ /'"'"' -e '"'"'s/-/|/'"'" Nice alias. But there is missing ‘ ‘ (2 single quote chars) at the end. It works even without it, but. if you want to add some more commands at the end you will see the literal is not complete. So it should go alias lst=’ls -R | grep «:$» | sed -e ‘»‘»‘s/:$//'»‘»‘ -e ‘»‘»‘s/[^-][^\/]*\//—/g'»‘»‘ -e ‘»‘»‘s/^/ /'»‘»‘ -e ‘»‘»‘s/-/|/'»‘»»
Since I was not too happy with the output of other (non- tree ) answers (see my comment at Hassou’s answer), I tried to mimic tree s output a bit more.
It’s similar to the answer of Robert but the horizontal lines do not all start at the beginning, but where there are supposed to start. Had to use perl though, but in my case, on the system where I don’t have tree , perl is available.
ls -aR | grep ":$" | perl -pe 's/:$//;s/[^-][^\/]*\// /g;s/^ (\S)/└── \1/;s/(^ | (?= ))/│ /g;s/ (\S)/└── \1/' . └── fd └── net │ └── dev_snmp6 │ └── nfsfs │ └── rpc │ │ └── auth.unix.ip │ └── stat │ └── vlan └── ns └── task │ └── 1310 │ │ └── net │ │ │ └── dev_snmp6 │ │ │ └── rpc │ │ │ │ └── auth.unix.gid │ │ │ │ └── auth.unix.ip │ │ │ └── stat │ │ │ └── vlan │ │ └── ns Suggestions to avoid the superfluous vertical lines are welcome 🙂
I still like Ben’s solution in the comment of Hassou’s answer very much, without the (not perfectly correct) lines it’s much cleaner. For my use case I additionally removed the global indentation and added the option to also ls hidden files, like so:
ls -aR | grep ":$" | sed -e 's/:$//' -e 's/[^-][^\/]*\// /g' Output (shortened even more):
. fd net dev_snmp6 nfsfs rpc auth.unix.ip stat vlan ns Источник
Утилита tree — просмотр дерева директорий в командной строке
Обычно для просмотра списка файлов и директорий в командной строке Linux используется команда ls . В данной заметке мы рассмотрим, как выводить древовидный список файлов и директорий. Для этого мы воспользуемся утилитой/командной tree
Команда tree рекурсивно обходит все вложенные директории и файлы для выбранной директории и выводит информацию в удобном древовидном формате.
Установка утилиты tree
По умолчанию утилита tree не установлена в популярных дистрибутивах Linux.
Для установки в Ubuntu выполните в терминале команду:
Для установки в Fedora выполните команду:
Синтаксис команды tree
Команду tree можно использовать следующим образом:
Опции
У команды довольно много опций, остановимся только на некоторых из них:
Полный список опций команды tree можно получить, выполнив команду man tree
Примеры использования
Рассмотрим несколько примеров использования команды tree
Дерево текущей директории
Выведем дерево файлов в текущей директории. Выполняем команду tree без аргументов:
Вывод размеров файлов
Воспользуемся опцией -h , чтобы показать размеры файлов:
Вывод владельца и даты
Выведем размеры, владельца, группу и дату изменения:
Источник
Bash: использование команды tree для отображения структуры папок
Цель этого руководства — понять данные JSON и понять, как анализировать данные JSON в C ++. Мы обсудим данные JSON, объект, массив, синтаксис JSON, а затем рассмотрим несколько рабочих примеров, чтобы понять механизм анализа данных JSON в C ++.
Команда «tree» — это очень широко используемая команда Bash в Linux. Он используется для отображения содержимого любого желаемого каталога вашей компьютерной системы в виде древовидной структуры. Используя эту древовидную структуру, вы можете легко узнать пути к своим файлам и каталогам, проверить их права доступа и просмотреть скрытые файлы и каталоги. Поэтому сегодня мы поговорим об использовании команды Bash «tree» в Linux Mint 20, поделившись с вами некоторыми примерами.
Команда Bash Tree в Linux Mint 20
Чтобы использовать команду Bash «tree» в Linux Mint 20, вам сначала необходимо установить ее, выполнив эту команду:
Было бы неплохо, если бы вы могли обновить свою систему перед запуском этой команды. После успешной установки команды tree в вашей системе Linux Mint 20 вы получите следующие сообщения на своем терминале:
Теперь, чтобы проверить, действительно ли команда Bash «tree» находится в вашей системе Linux Mint 20 или нет, вы можете проверить ее версию, выполнив команду, указанную ниже:
Версия команды Bash «tree», которую нам удалось установить только что, выделена на следующем изображении:
После этого вы можете проверить синтаксис и все доступные параметры для этой команды, чтобы вы могли использовать ее эффективно. Вы можете найти эту информацию, выполнив команду, указанную ниже:
Выполнение этой команды отобразит всю необходимую информацию о команде Bash «tree», включая ее синтаксис, которая вам понадобится для работы с этой командой без каких-либо затруднений. Вы можете потратить некоторое время на это, чтобы хорошо изучить все доступные варианты.
После выполнения этих шагов мы хотели бы поделиться с вами некоторыми из наиболее полезных примеров использования команды Bash «tree» в Linux Mint 20.
Пример №1: Отображение содержимого каталога в древовидной структуре
Древовидные структуры обычно легче визуализировать и интерпретировать по сравнению с обычным текстовым представлением. Следовательно, если у вас есть каталог, содержащий множество разных файлов и подкаталогов, вам следует предпочесть просматривать его содержимое в древовидной структуре. Это легко сделать, выполнив команду tree, как показано ниже:
Древовидная структура нашего текущего рабочего каталога показана на следующем изображении. Здесь следует отметить, что простая команда «tree» не отображает скрытые файлы и каталоги. Вот почему количество файлов и каталогов, отображаемых в выводе этой команды, очень мало.
Пример № 2: Отображение скрытых файлов и каталогов с помощью древовидной команды
В отличие от простого «дерева», вы также можете просмотреть скрытые файлы и каталоги. Вы можете сделать это просто, запустив команду «tree» с флагом «-a», как показано ниже:
Вы можете сравнить вывод этой команды с выводом, показанным в примере № 1, и вы сможете понять, что количество файлов и каталогов намного больше, чем показано выше. Это потому, что на этот раз команда «tree» также показала скрытые файлы и каталоги.
Пример № 3: Отображение файлов и каталогов вместе с их полными путями
Вместо того, чтобы отображать только имена файлов и каталогов, вы также можете узнать их точные пути. Вы можете сделать это, просто объединив команду «tree» с флагом «-f» следующим образом:
Пути ко всем файлам и каталогам в нашем текущем рабочем каталоге показаны ниже в виде древовидной структуры. Если бы вы выполняли команду «tree» в каталоге, отличном от «Home», тогда концепция путей была бы более ясной. Однако в нашем случае, поскольку мы выполнили команду «tree», находясь в «домашнем» каталоге, именно поэтому вы можете видеть только «./» вместо пути к файлу или каталогу, поскольку он представляет «домашний» каталог.
Пример №4: Распечатать дерево каталогов в XML-представлении
XML или Extensible Markup Language имеет особый синтаксис, в котором он представляет наши файлы и каталоги. Следовательно, если вы хотите распечатать свое дерево каталогов в XML-представлении, вы можете сделать это, объединив флаг «-X» с командой «tree» следующим образом:
XML-представление нашего дерева каталогов показано на изображении ниже:
Пример № 5: Отображение файлов и каталогов вместе с их разрешениями на доступ
Разрешения для файлов и каталогов считаются очень важными, особенно если мы хотим иметь дело с политиками управления доступом в операционной системе. Если вы хотите, чтобы права доступа к файлам и каталогам отображались в дереве каталогов, вам нужно будет выполнить команду «tree» с флагом «-p».
Разрешения на «чтение», «запись» и «выполнение» показаны перед каждым именем файла и каталога в нашей структуре каталогов, как показано на следующем изображении. Кроме того, права доступа к каталогу также включают флаг «d», который указывает, что следующее имя относится к каталогу, а не к файлу.
Заключение
В сегодняшней статье мы рассказали вам о методе установки команды Bash «tree» в вашей системе Linux Mint 20. Мы продемонстрировали метод проверки его установки, а также доступ к страницам справки. Затем мы поделились с вами пятью наиболее важными сценариями, в которых команда «tree» может использоваться очень эффективно. Помимо этих пяти сценариев, существует множество других вариантов использования команды Bash «tree». Вкратце, эта команда Bash считается чрезвычайно полезной при работе с операционными системами на базе Linux.
Насколько публикация полезна?
Нажмите на звезду, чтобы оценить!
Средняя оценка / 5. Количество оценок:
Оценок пока нет. Поставьте оценку первым.
Источник