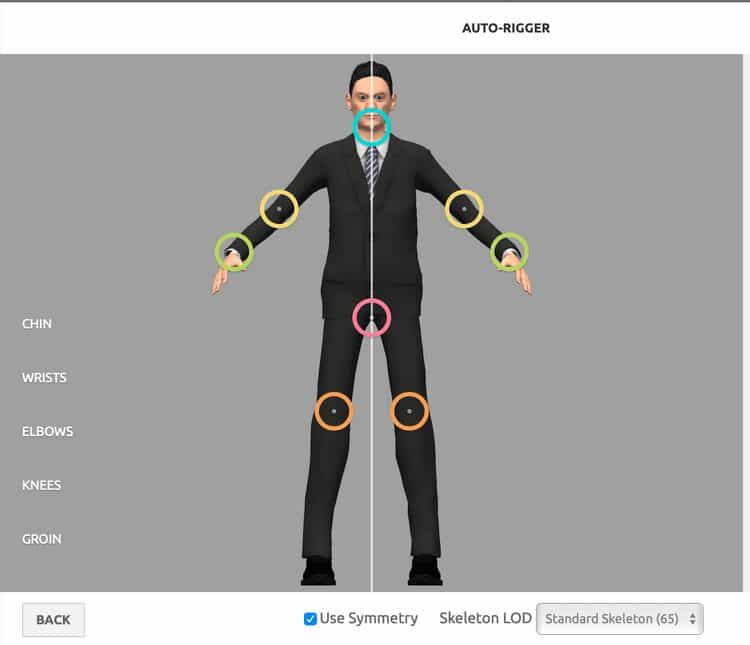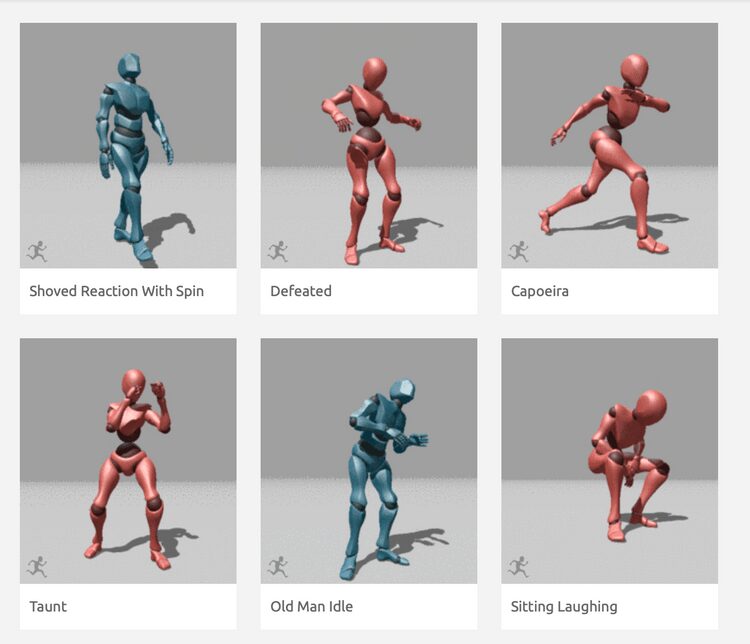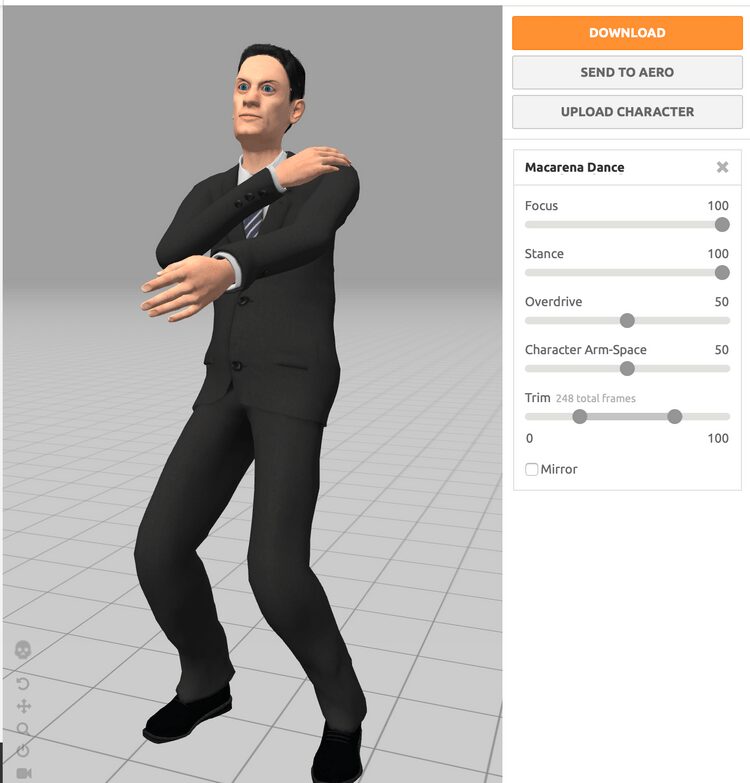- Применение анимаций из mixamo на разных скелетах из mixamo без ретаргетинга к UE4. Возможно ли?
- Как комбинировать и редактировать анимацию Mixamo в Blender
- Как использовать Mixamo для анимации пользовательских 3D-моделей
- Начало работы с Mixamo
- 1. Выберите своего 3D-персонажа
- 2. Добавьте движения и позы своему 3D-персонажу
- 3. Загрузите анимированный шаблон.
- Узнайте больше об использовании и создании 3D-моделей
Применение анимаций из mixamo на разных скелетах из mixamo без ретаргетинга к UE4. Возможно ли?
Если использовать в чарактере модель из mixamo с анимациями (без ретаргетинга к анимациям UE), а потом заменить ей меш на другой меш из mixamo, то у другой модели будет другой скелет. Но это будет тоже миксамовский скелет. Хотя скелеты имеют одинаковые названия костей, они не видят своих же миксамовских анимаций, сделанных для другого миксамовского скелета.
Можно ли использовать эти михамовские анимации на разных миксамовских скелетах и как?
ivashko
Попробуй сделать retarget animation, почитай для этого нужно в обоих моделях сделать видимыми скелеты для ретаргета. Выбрать при правом клике по анимации была опция в верху duplicate and retarget animation
допустим будет много миксамовских скелетов. Тогда каждому из них надо будет ретаргетить каждую анимацию?
Есть способ замены мэша у акторов. Хотелось бы просто поменять мэш и чтобы при этом сохранились анимации со старого миксамовского скелета. Такое возможно?
ivashko
> они не видят своих же миксамовских анимаций, сделанных для другого
> миксамовского скелета.
Можно попробовать при импорте указать нужный скелет.
endeavour_pr
чет ругается.
хотя не, симпортировала, но модель покалечило.
Что-то все примеры как импортировать миксамовские анимации к стандартному скелету UE. А про ретаргетинг с миксамо на миксамо видео что-то не вижу.
ivashko
> А про ретаргетинг с миксамо на миксамо видео что-то не вижу.
грузи заново скелет твоей модели в миксамо и вытаскивай с ним все анимации
endeavour_pr
> грузи заново скелет твоей модели в миксамо и вытаскивай с ним все анимации
то есть надо для каждого мэша выкачивать все анимации? это на 10 персонажей по 10 анимаций получается 100? И каждому свой анимационный блюпринт отдельно? 10 анимационных блупринтов?
Мне бы хотелось один анимационный блупринт на все модели одинакового назначения. Ведь разница только в модели. Поведение будет одинаковое.
как оказывается всё просто.
просто надо было риг сделать
.
В риге те же кости, что и у новой модели, ведь обе из mixamo- ничего настраивать в костях не пришлось. В окне настройки ретаргета кости сразу автоматически выстроились в правильном порядке.
Скопировался весь анимационный блупринт вместе со всеми анимациями.
Просто ретаргет сделал не для анимации, а для всего анимационного блюпринта. А тот уже подтянул все блендспейсы и все анимации.
но это ж на каждую модель теперь будет по 30 анимаций.
Это ж сколько места программа займёт O_o
Сочувствую геймерам. Гигабайты со Стима выкачивать.
Может есть всё-таки метод не плодить анимации к каждой модели?
Что будет если привести анимации и модели из миксамо к стандартному скелету из UE?
Можно тогда будет один анимационный блупринт вешать на все приведенные к стандарту из Миксамо модели? (Да/Нет) Голосуем!
ЗЗЫ Да есть такой метод. пост 26 и 27
наверное каждому скелеу свой набор анимаций. Хочешь разные меши для одного анимационного блупринта — делай модели на одном скелете.
https://docs.unrealengine.com/4.27/en-US/AnimatingObjects/Skeleta… nRetargeting/
наверное каждому скелеу свой набор анимаций. Хочешь разные меши для одного анимационного блупринта — делай модели на одном скелете.
Можно один раз скачать с миксамо скелет и в блендере автоматом скинить к нему разные меши, но это не точно сам еще только начал разбираться)
jnh
> Можно один раз скачать с миксамо скелет и в блендере автоматом скинить к нему
> разные меши, но это не точно сам еще только начал разбираться)
если получится, отпишись пожалуйста как. ОК?
ivashko
Зачем на каждый меш уникальный скелет?
Лучше всего все привести к UE скелету.
inc_ani
> ivashko
> Зачем на каждый меш уникальный скелет?
>
> Лучше всего все привести к UE скелету.
Через ретаргет?
а разве не будут создаваться дублирующие анимации для каждой новой модели при ретаргетинге как показано тут?
Меш, скелет, анимация это три разных объекта. Меш и анимации должны иметь один скелет.
Анимации нужно делать ретаргетом, а меши сразу при импорте указывать скелет.
Источник
Как комбинировать и редактировать анимацию Mixamo в Blender
То есть мы сейчас скачали анимацию вместе с моделью. Давайте скачаем еще 2 анимации для вратаря.
Будем скачивать анимации уже без модели.
Выбираем анимацию Diving Save и скачиваем — жмем Download
Здесь уже выбираем Without Skin — Без скина
Теперь выбираем анимацию Overhand Throw и качаем Без скина.
2) Загружаем первую модель и анимацию в Блендер File-Import-fbx
Загружаем модель и анимацию первую, затем анимацию вторую и третью и ставим их вот так
Выбираем саму модель Armature и удаляем во временной шкале (Timeline) все ключи анимации до 80 кадра
То есть выделяем их и удаляем через кнопку Delete
Выделим оставшиеся ключи и нажмем G и перетащим их в начало временной шкалы
Теперь соединим все анимации в одну.
Для этого сменим окно TimeLine на DopeSheet
Там еще переключаемся на Action Editor
Выбираем первый скелет c idle анимацией и переименуем в IDLE
Выбираем левый скелет c и переименуем в THROW
Выбираем правый скелет и переименуем в SAVING
Все 3 анимации мы сохранили в Блендере.
Теперь переключимся на NLA (Non-Linear animation) — редактор нелинейной анимации
Теперь нажав G мы можем перемещать полоску с анимацией в любое место по времени.
Мы можем нажать S и масштабировать(растягивать и сжимать) полоску, т.е. ускорять и замедлять анимацию.
Так же поступим и с другими анимациями. Получаем три желтые полосы. Теперь левый и правый скелет нам не нужны.
Удалим их. Сами анимации от них уже сохранены в Блендере.
Выделим желтую полоску IDLE и жмем Add — Add Action Script
Выбираем из списка THROW… опять жмем Add — Add Action Script — выбираем SAVING
Видим 3 дорожки на временной шкале. Это похоже на видеоредактор. Передвинем дорожки с небольшим
нахлестом, чтобы сделать там плавный переход между анимациями.
Нажимаем на полосу IDLE и в правой панели ставим Extrapolation — Hold forward
Такое же делаем для полосы SAVING и THROW.
Включим анимацию вроде все ок, но видим что на анимации THROW персонаж перемещается из одной точки в другую… неправильно!
Надо исправить!
Выбираем арматуру(Скелет) и переходим в Pose Mode
Чтобы кости показывались впереди модели жмем на настройки арматуры — Viewport Display — In Front
Источник
Как использовать Mixamo для анимации пользовательских 3D-моделей
3D-персонажи можно использовать во всех видах творчества, включая фотографию, кино, рисование и многое другое.
Здесь мы рассмотрим процесс использования Adobe Mixamo с 3D-персонажем и применения нескольких поз и движений. Мы также расскажем, как экспортировать анимированные модели, чтобы их можно было использовать в других приложениях, поддерживающих 3D-модели.
Начало работы с Mixamo
Mixamo Adobe является частью программного обеспечения, которое берет 3D-модели людей и «модифицирует» их. Это создает цифровой «скелет», который позволяет ей двигаться и выполнять включенные движения.
Эти формы и анимацию затем можно экспортировать для использования в широком спектре приложений, включая смеситель و Adobe Photoshop.
Самое приятное то, что вам не нужна подписка, чтобы использовать Mixamo. Чтобы получить доступ к полному набору функций, все, что вам нужно сделать, это создать бесплатную учетную запись Adobe.
1. Выберите своего 3D-персонажа
Как упоминалось ранее, вы должны войти в систему с учетной записью Adobe для доступа к инструментам Mixamo Character Tools. Эти инструменты можно найти на Mixamo Home.
Есть много готовых персонажей, которые вы можете использовать, если у вас нет собственного персонажа. Щелкните вкладку «Персонажи» в верхней части экрана, чтобы выбрать своих фаворитов. После того, как вы выберете модель, ознакомьтесь с этой статьей, чтобы узнать больше о Как добавить персонажей.
Если у вас есть собственный 3D-персонаж, который вы хотите использовать, нажмите кнопку Скачать персонаж в правой части экрана. Приложение принимает 3D-файлы OBJ или FBX, а также ZIP-пакеты. Просто перетащите файл в окно загрузки, чтобы начать процесс.
Чтобы приложение работало, вы должны использовать человеческую форму, стоящую в стандартной Т-образной форме.
В этом примере мы будем использовать настраиваемый персонаж, который мы сгруппировали вместе, используя Бесплатное приложение для 3D-моделирования. Если вы хотите предоставить себе больше возможностей, вы также можете найти 3D-модели для анимации в Интернете.
При загрузке 3D-модели в Mixamo откроется окно Auto Rigger. Вам будет предложено повернуть своего персонажа так, чтобы он смотрел на вас. Для этого используйте кнопки в левой нижней части окна просмотра, чтобы вращать своего персонажа.
Когда вы закончите, коснитесь следующий.
Теперь вам нужно указать приложению, где именно разместить точки, чтобы создать «каркас» создаваемой модели. Перетащите круги в области подбородка, запястий, локтей, коленей и паха 3D-модели персонажа. Нажмите следующий Когда вы закончите.
Mixamo произведет математические вычисления для создания скелета — это может занять до двух минут. После этого вы должны увидеть, как ваша форма движется. Нажмите «следующийЧтобы подтвердить, что вы довольны результатом.
Если вы видите какие-либо странные движения или неожиданные ошибки, вы можете вернуться и изменить положение кругов в Auto Rigger.
2. Добавьте движения и позы своему 3D-персонажу
Щелкните вкладку Moves в верхней части экрана, чтобы начать перемещение модели. Чтобы просмотреть модель со всех сторон, щелкните и перетащите вокруг модели, чтобы переместить камеру, и используйте колесо прокрутки мыши для увеличения и уменьшения масштаба.
Теперь, когда ваш 3D-персонаж загружен в Mixamo, вы можете начать настраивать то, как вы двигаетесь или стоите. У вас есть возможность применить к вашей модели анимированные изображения или статические режимы.
В левом окне находится каталог гифок и поз с возможностью поиска: красные формы — женские глаголы, синие — мужские. Эти различия могут коренным образом изменить поведение модели.
Используйте строку поиска, чтобы изучить доступные варианты — вы найдете множество движущихся изображений, таких как ходьба, бег, танцы, использование оборудования и многое другое.
Щелкните Анимации, чтобы применить их к вашей форме. Используйте шкалу времени и кнопки воспроизведения / паузы для просмотра выполняемых движений. Вы также можете щелкнуть и перетащить круговой заголовок воспроизведения, чтобы быстро перемотать назад и отобразить анимацию.
После применения анимации вы увидите ползунки в левом меню, которые регулируют настройки анимации. В этом примере мы применили анимацию «Макарена» к нашей пользовательской модели.
Некоторые анимации будут иметь свои собственные настройки — посмотрите ползунки, чтобы узнать, какие параметры вам доступны. Например, ползунок «Стойка» в гифке Макарены, которую мы применили, определяет, насколько сильно персонаж сгибает колени во время танца.
Хотя вы можете видеть разные настройки для каждого gif, всегда есть два параметра, которые вы можете установить в любом gif: Trim и Overdrive. В то время как функция Trim позволяет вырезать элементы анимации, которые вам не нужны, функция Overdrive регулирует скорость анимации.
3. Загрузите анимированный шаблон.
Как только вы довольны фильмом, пора извлечь его из Mixamo и использовать в своих творческих проектах. Этого можно добиться, нажав кнопку «СкачатьОранжевый находится в правой части экрана.
Вы получите возможность экспорта в два формата: FBX и DAE.
Если вы хотите перенести свою модель в более сложное 3D-приложение, любое из них должно поддерживаться. Однако, если вы хотите перенести свой шаблон движущегося изображения в Adobe Photoshop для графики или иллюстраций, формат DAE — единственный подходящий формат.
Убедитесь, что вы выбрали количество кадров в секунду, которое будет использовать ваша анимация. Вы можете изменить значение в раскрывающемся меню.
Когда вы будете счастливы, нажмите кнопку Скачать. Имейте в виду, что загрузка может занять некоторое время, если ваша анимация очень длинная. Вот и все — вы применили анимацию к своей 3D-модели и теперь можете использовать ее в различных творческих продуктах!
Например, теперь вы можете перенести свою анимацию в Adobe Photoshop, импортировав ее как файл DAE. Оказавшись внутри, вы можете применить пользовательские обои, подсветку и другие функции, чтобы воплотить свою индивидуальность в жизнь. Вы также можете создавать неподвижные изображения или анимацию для использования в своей работе.
Узнайте больше об использовании и создании 3D-моделей
Широкий спектр включенных анимаций и простота использования делают Mixamo хорошим выбором, если вы хотите поэкспериментировать с 3D-моделями. Но если вы хотите углубиться в 3D-моделирование, вам следует подумать об использовании более продвинутого приложения для 3D-моделирования.
Источник