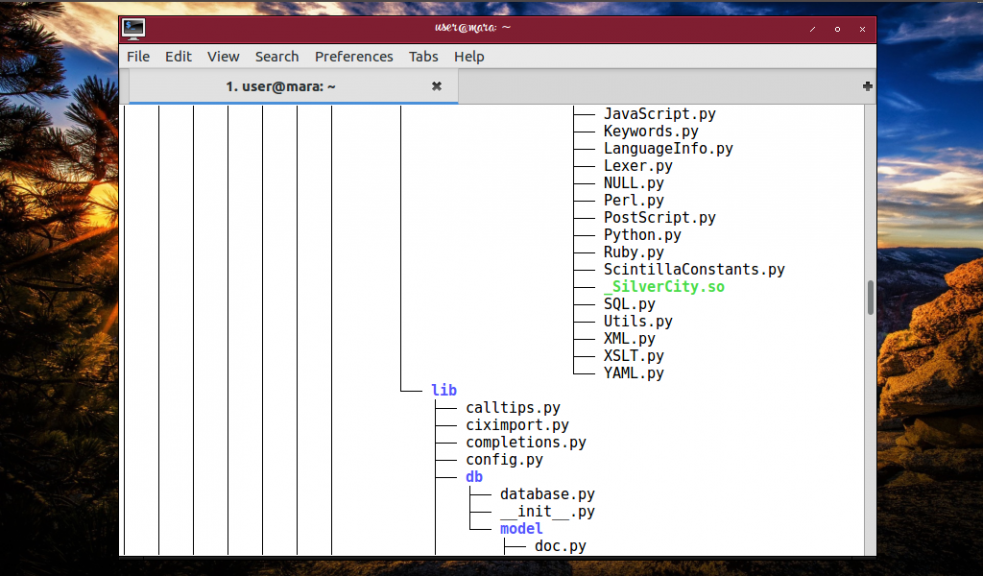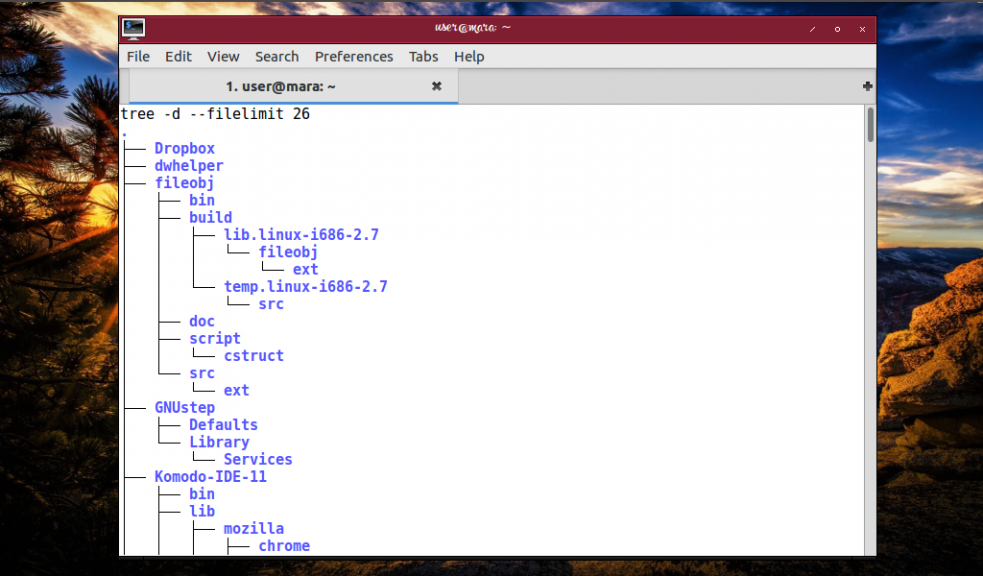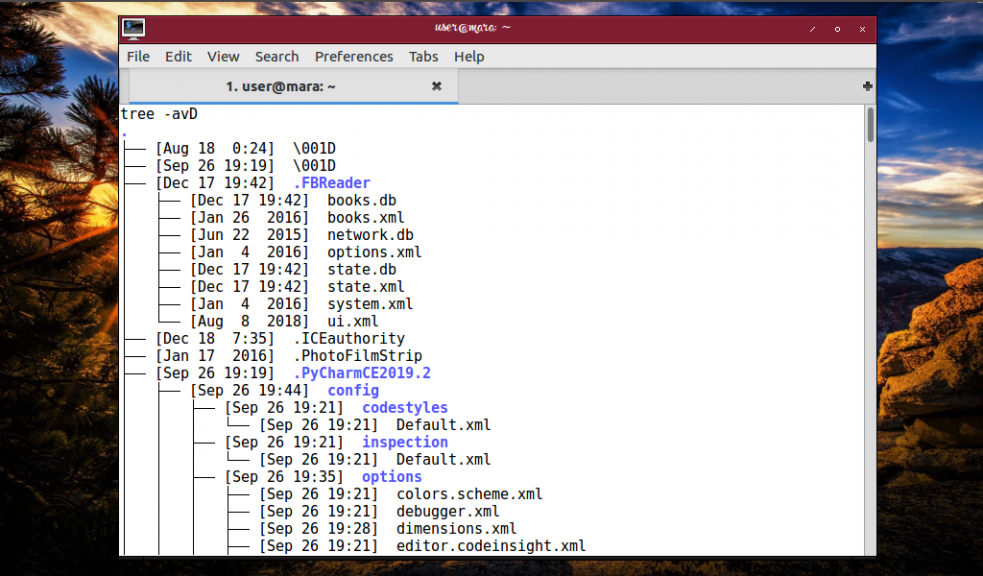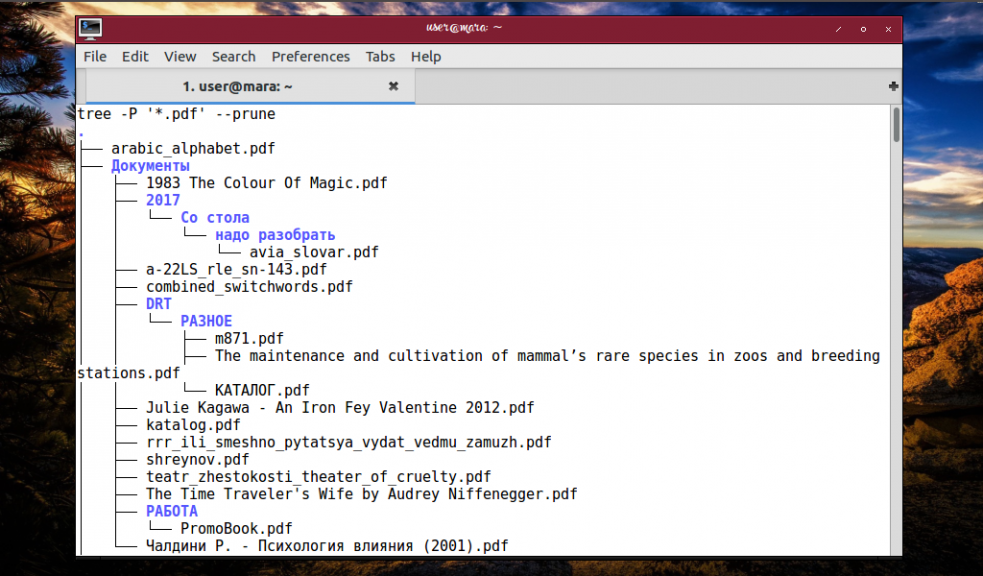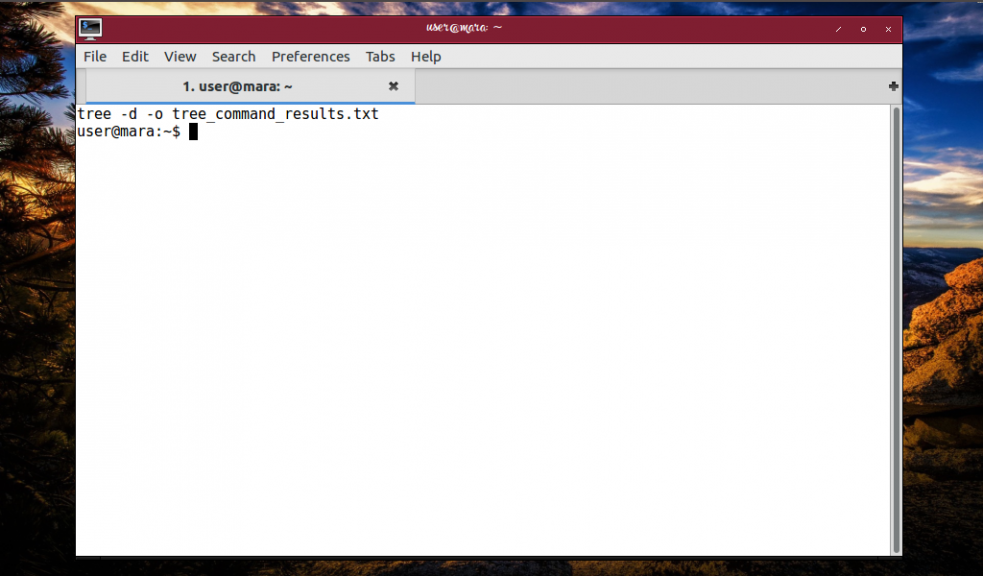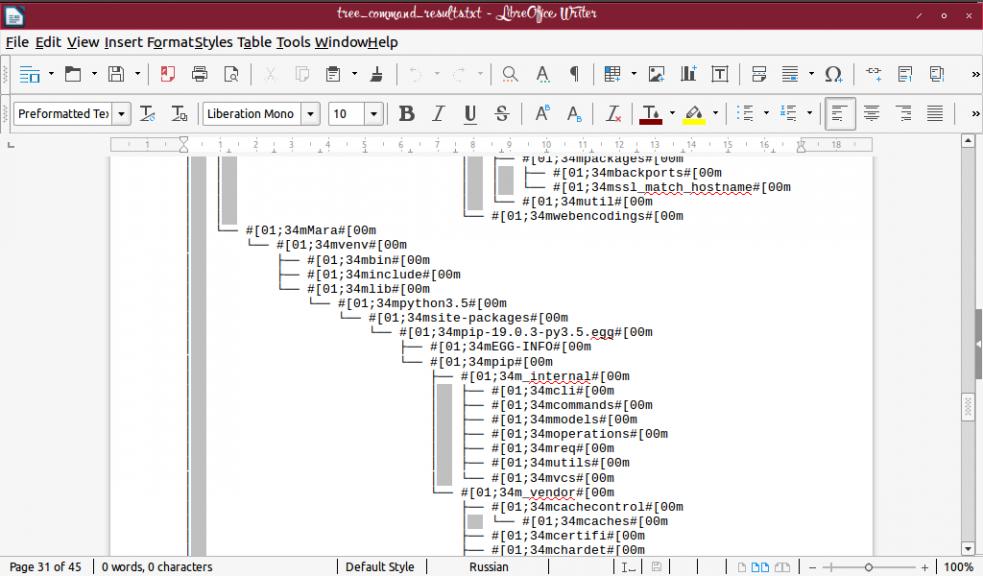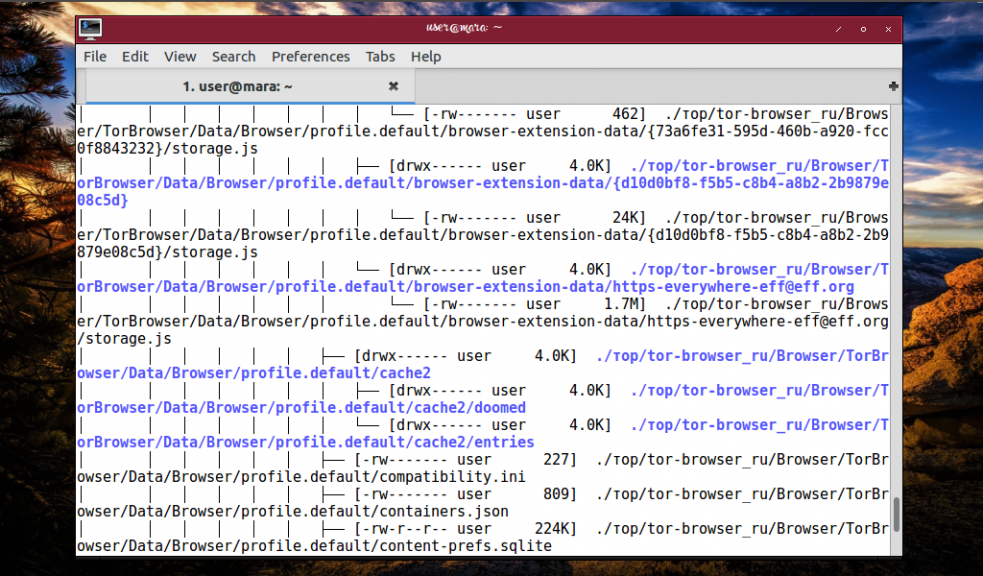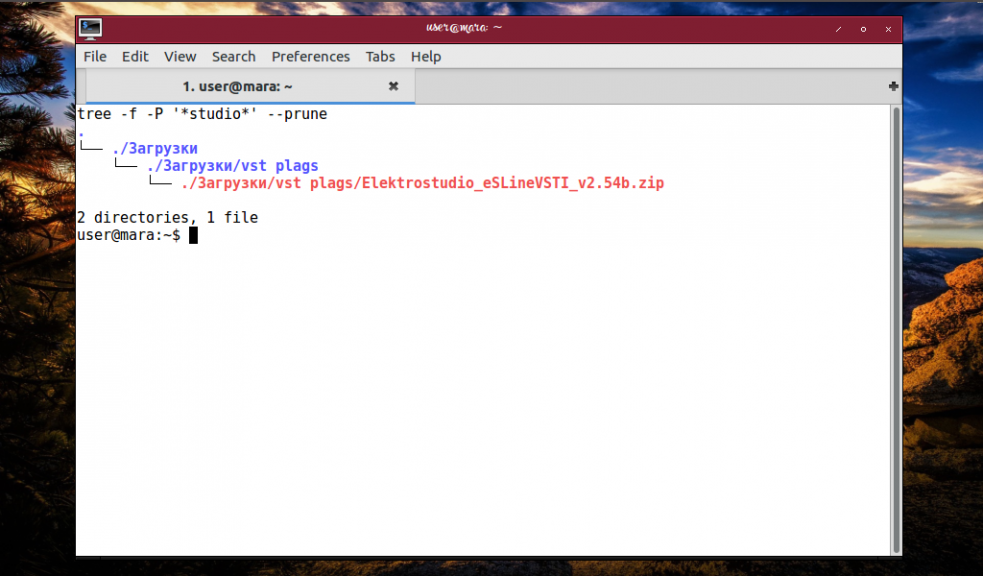Команда tree linux
Команда tree не зря получила такое название — она умеет изображать структуру всех каталогов, имеющихся на компьютере, в виде дерева. Его самые толстые ветви — это корневая папка и каталоги первого уровня вложенности, а в роли мелких веточек выступают отдельные файлы, которые хранятся где-то далеко в недрах памяти.
Чтобы команда работала на машинах с ОС Linux, нужно от имени администратора установить соответствующую утилиту — в набор «из коробки» она не входит.
Синтаксис и опции tree
Запись команды tree ничем не отличается от большинства стандартных команд и выглядит следующим образом:
$ tree опции
Опций у команды tree множество. Вот те из них, которые отвечают за отображение дерева папок:
- -a — вывод всех без исключения файлов.
- -d — только список директорий.
- -l — переход по символическим ссылкам, которые ведут к папкам.
- -f — содержимое папок будет показано с префиксами пути.
- -x — учитывает только текущую файловую систему.
- -L — задает уровень вложенности для отображения в выводе.
- -R — рекурсивный переход по каталогам всех уровней.
- -P — отображение файлов, название которых соответствует шаблону.
- -I — исключение из вывода файлов, название которых соответствует шаблону.
- -o — печать вывода в файл с заданным именем.
- —noreport — запрещает команде выводить отчет по количеству папок и файлов в конце дерева.
- —charset — задает кодировки для отображения графических и html-файлов.
- —filelimit — папки, которые содержат больше файлов, чем указано, показаны не будут.
А эти опции используются для управления отображением названий документов:
- -q — заменяет непечатные символы в названиях файлов знаком ?.
- -N — выводит непечатные символы в названиях файлов как есть.
- -Q — заключает названия файлов в двойные кавычки.
- -p — для каждого из файлов указывает его название и список разрешенных действий.
- -u — печатает имя или идентификатор учетной записи, под которой был создан файл.
- -g — печатает имя или идентификатор группы пользователей, которая имеет права на доступ к файлу.
- -s — рядом с названием файла выводит его размер в байтах.
- -h — выводит размер файла в более простом для человеческого восприятия виде, добавляя к числу буквенное сокращение.
- -D — печатает дату последнего изменения файла (либо последнее изменение статуса в комбинации с опцией -c).
- -F — добавляет символ / для папок, = для файлов сокета, * для исполняемых файлов, > для door-файлов, | для специальных файлов FIFO.
- —inodes — выводит номера индексных дескрипторов для файлов и папок.
- —device — указывает номер устройства, к которому принадлежит файл или папка.
Опции для сортировки результатов:
- -v — упорядочивает выдачу по уровням вложенности.
- -t — сортирует выдачу по дате последнего изменения файлов и папок.
- -c — сортирует выдачу по дате последнего изменения статуса.
- -U — результаты будут выведены в том порядке, в котором папки расположены на диске.
- -r — сортирует выдачу в обратном порядке.
- —dirsfirst — сначала будут показаны папки, потом — файлы.
- -i — убирает линии («ветки» дерева), файлы и папки отображаются в виде списка.
- -n — делает дерево одноцветным.
- -C — возвращает дереву разноцветное отображение после использования опции -n.
Дальше рассмотрим как команда tree в linux может использоваться на примерах.
Примеры использования tree
Самый простой способ использовать команду tree Linux — напечатать в терминале всего лишь одно слово:
Результатом станет стандартное отображение структуры папок. Размер выдачи зависит от того, сколько хлама накопилось на жестком диске. У автора его столько, что листать — не перелистать:
Немного сократить объем информации можно, попросив команду показывать только папки. Для этого служит опция -d. А чтобы отпилить от дерева еще больше ненужных веток, установим ограничение на количество файлов, которые хранятся в папках (если файлов больше, папка не попадет в выдачу). В этом нам поможет опция —filelimit.
Кстати, нельзя устанавливать лимит меньше, чем 25 файлов.
По умолчанию команда tree в linux не показывает скрытые папки. Чтобы увидеть их, следует воспользоваться опцией -a. Заодно не помешает упорядочить выдачу — например, по уровням вложенности (параметр -v). Ну и почему бы не узнать, когда тот или иной файл был изменен последний раз — добавим к команде еще и -D.
Теперь поработаем с определенной группой файлов. Для примера отберем те, у которых формат pdf — сделать это позволяет опция -P. Она дает команде понять, что нужно выводить только документы, соответствующие маске. Чтобы задать маску для любого количества символов от 0 до бесконечности используется знак *, а чтобы обозначить только 1 символ — знак ?. Название файла или папки следует заключить в одинарные кавычки.
Опция —prune нужна для того, чтобы исключить из выдачи папки, внутри которых нет искомых документов (по умолчанию команда выводит даже те папки, которые не имеют отношения к поисковому запросу).
Стандартно результат команды tree направляется в терминал. Но есть возможность напечатать его в файл и сохранить для дальнейшего использования. С этой целью создадим документ txt с названием tree_command_results и поместим его в корневой каталог. После этого выполним команду следующего вида:
tree -d -o tree_command_results.txt
Опция -d использована для сокращения количества информации и ее присутствие здесь не обязательно. Опция -o отвечает за перенаправление вывода в файл.
В терминале никакой результат не отображается:
Зато в указанном файле находим перечень папок, который занимает 45 страниц:
Для получения дополнительной информации о файлах дополним команду tree опциями -h (показывает размер), -u (указывает на аккаунт, с которого файл был создан), -p (так мы узнаем, что можно делать с каждым конкретным файлом — только просматривать или также изменять его содержимое). Также используем параметр -f, чтобы видеть полный путь к каждому документу.
Полезный лайфхак — если объединить опции -P и -f, можно быстро находить файлы, затерявшиеся в памяти компьютера:
Выводы
Пользу команды tree для пользователей Linux переоценить сложно. С ее помощью удается получить всю возможную информацию о файлах и папках, расположенных на жестком диске. Кстати, у нее есть конкурент — более известная команда ls, которая, тем не менее, уступает tree в удобстве и функционале. А как и для чего вы используете команду tree?
Обнаружили ошибку в тексте? Сообщите мне об этом. Выделите текст с ошибкой и нажмите Ctrl+Enter.
Источник
Команда TREE — графическое представление структуры папок или пути.
    Команда TREE позволяет отобразить иерархическую структуру каталогов в графическом виде. При отображении структуры, по умолчанию, используются символы псевдографики. Формат командной строки:
Параметры командной строки:
/F — Вывод имен файлов в каждой папке.
/A — Использовать символы ASCII вместо символов псевдографики.
tree /? — отобразить подсказку по использованию команды.
tree C:\users — отобразить структуру каталогов от каталога C:\users
tree /f C:\users — отобразить структуру каталогов от каталога C:\users с отображением имен файлов.
tree /a /f C:\users — отобразить структуру каталогов от каталога C:\users с отображением имен файлов без использования символов псевдографики.
tree C:\ | more — отобразить структуру каталогов от корневого каталога диска C: в постраничном режиме вывода на экран.
tree C:\ > disk_C.txt — отобразить структуру каталогов от корневого каталога диска C: с выдачей результатов в текстовый файл disk_C.txt .
При просмотре полученного файла с результатами отображения структуры каталога, необходимо учитывать, что в командной строке используется DOS-кодировка. При просмотре в редакторе MicroSoft Word, на запрос преобразования данных необходимо указать использование кодировки «Кириллица (DOS)». При использовании для просмотра программных средств, не поддерживающих символы псевдографики, можно воспользоваться параметром /A , что позволит отобразить структуру папок с использованием отображаемых символов ASCII (+,_ | и т.п.). Пример отображаемой структуры каталога C:\PROGRAM FILES\FAR MANAGER :
Структура папок тома SSD_C Серийный номер тома: F0E9-121F C:\PROGRAM FILES\FAR MANAGER +---Addons | +---Colors | | +---Custom Highlighting | | \---Default Highlighting | +---Macros | +---SetUp | +---Shell | \---XLat | \---Russian
Источник
Как создать дерево папок в Windows 10?
Сделав шаг назад, первые разработчики компьютеров осознали, что объединение нескольких файлов в ваших компьютерных системах приведет к созданию огромного количества мусора и невозможности найти что-либо. Следовательно ‘Каталог‘в системах Windows был создан. Каталог, система каталогов, структура каталогов и дерево каталогов — это множество имен для одного и того же.
Проще говоря, структура каталогов (или система, или дерево) — это простая структура каталогов в компьютерной системе. Мы все слышали о структурах каталогов и деревьях папок уже много лет. Давайте начнем использовать его сегодня, так как он может значительно улучшить рабочий процесс вашей организации. Теперь легко экспортировать все дерево каталогов из определенной папки в Windows 10. Но нет простого способа создать Дерево папок в Windows 10.
Создайте дерево папок в Windows 10
Проводник помогает быстро просматривать или открывать файлы в системе Windows 10. Пользователи могут перемещаться по каталогам, используя меню назад, вперед, вверх, меню навигации, напрямую вводя местоположение в адресной строке и прокручивая левую или правую панели.
Но в проводнике Windows нет способов понять всю структуру каталога. Если вы потратили абсурдное количество времени, просматривая сотни файлов, пытаясь найти тот, который вам нужен, тогда дерево папок может иметь значение. Мы уже упоминали, что нет прямого способа просмотра папок / файлов в формате дерева в проводнике Windows. Здесь могла бы работать ‘команда дерева’.
В дерево может упростить отслеживание файлов и папок с помощью командной строки. Вы можете увидеть, как устроен каталог в вашей системе и где находится каждый файл. Посмотрим, как это сделать.
1] Нажмите Win + E ключи, чтобы открыть Проводник и перейдите в папку с целевым файлом, для которой вы хотите создать дерево папок.
Пожалуйста, обрати внимание — В нашем случае мы выбрали C: \ Драйверы папка.
2] В адресной строке скопируйте и вставьте следующую команду:
CMD / c "Tree / F / A> test.xls "
- ‘cmd / c‘- используется для активации командной строки.
- ‘Дерево‘- Имя команды, которая генерирует структуру.
- ‘/ F‘- вниз список всех файлов в каждой папке. В отсутствие этого параметра будут перечислены только папки.
- ‘/ А‘- используется для экспорта результата в файл.
- ‘> Тест.xls ‘- Имя образца и тип файла. В этом случае это формат Excel, но то же самое можно изменить на txt, doc, pdf, dat и т. Д. создать дерево папок в желаемом формате.
3] Нажмите ‘Входить’.
Это создаст новое имя файла дерева папок ‘Контрольная работа’ в C: \ Драйверы папка.
Дважды щелкните файл, и вы сможете увидеть структурированный древовидный формат всех файлов.
Дерево папок можно создать для любой конкретной папки в Windows 10. Итак, если папка находится вF: \ test‘, то команду следует изменить на следующую команду:
cmd / c "дерево F: \ test / f / a> Тест.xls "
Эта простая древовидная команда дает нам полное представление о каталоге в Windows 10. В кратчайшие сроки вы сможете создать дерево папок, которое не только обеспечит отличную организацию ваших файлов, но и сохранит ваши файлы Windows под рукой.
Игры
В статье содержится руководство по использованию чит-движка GameConqueror в Linux. Многие пользователи, играющие в игры на Windows, часто используют п.
Игры
В этой статье будет перечислено популярное программное обеспечение для эмуляции игровых консолей, доступное для Linux. Эмуляция — это уровень совмести.
Игры
Операционная система Linux прошла долгий путь от своего первоначального простого серверного вида. Эта ОС значительно улучшилась за последние годы и те.
Свежие статьи об операционных системах. Множество интересных гайдов и полезных советов. Почувствуйте себя своим в мире современных технологий
Источник