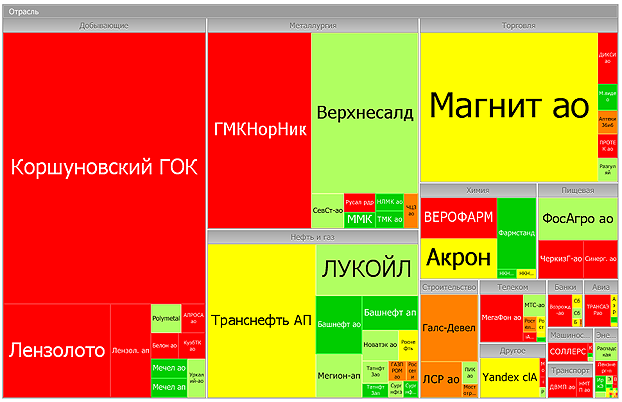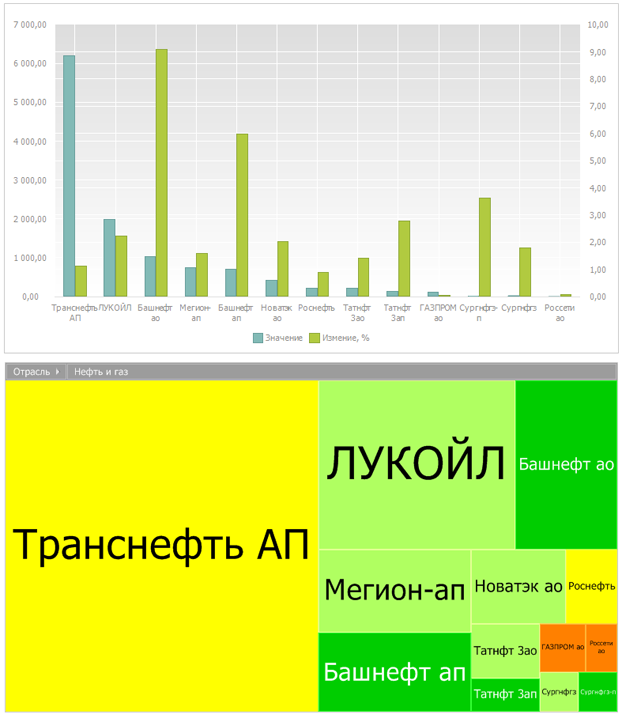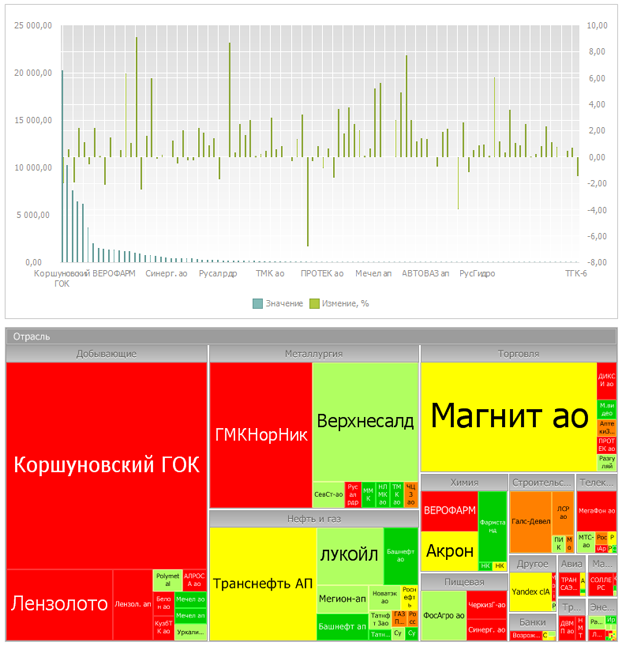- Принимайте обоснованные решения, анализируя данные в Google Sheets
- Anna Chang
- Совместный анализ данных онлайн
- Встроенные интеллектуальные технологии для анализа данных
- Эффективное взаимодействие приложений Google
- Умные технологии и совместная работа над файлами Excel
- Создание индивидуальных бизнес-решений
- Работа с последней версией файла
- Доступность критически важной информации
- Безопасность, соответствие требованиям и конфиденциальность
- Безопасность корпоративных данных
- Шифрование при передаче и хранении данных
- Соответствие нормативным требованиям
- Защита конфиденциальности пользователей
- Немного о продвинутых визуализаторах: плоское дерево
- Описание
- И, наконец, примеры
- How to Create a Tree Map Chart in Google Sheets
- Steps to Create a Tree Map Chart in Google Sheets (1 Level Tree Map)
- How to Format the Data for Treemapping
- How to Insert The Tree Map Chart in Google Spreadsheet
- Two Level Tree Map in Google Sheets
- Features of Google Sheets Tree Map
Принимайте обоснованные решения, анализируя данные в Google Sheets
Создавайте онлайн-таблицы и работайте над ними совместно с другими людьми на любых устройствах. Изменения отображаются в режиме реального времени.
Anna Chang
T h e s e n u m b e r s l o o k v e r y s t r o n g !
Совместный анализ данных онлайн
Анализируйте данные онлайн совместно с коллегами: предоставить доступ к таблице несложно, а редактирование происходит в режиме реального времени. При этом вы можете писать комментарии и назначать задачи.
Встроенные интеллектуальные технологии для анализа данных
Такие функции, как Умное заполнение и подсказки формул, помогут быстрее провести анализ данных и избежать ошибок. Также вы можете задавать вопросы по данным простыми словами, и сразу получать на них ответы.
Эффективное взаимодействие приложений Google
Приложения Google эффективно работают вместе и помогают экономить время. В Sheets удобно анализировать данные из Google Forms, а графики из Sheets можно вставлять в Google Slides и Docs. На комментарии можно отвечать прямо из Gmail, а в Google Meet легко провести показ таблиц.
Умные технологии и совместная работа над файлами Excel
В Google Sheets можно редактировать файлы Microsoft Excel, не конвертируя их, и работать совместно с другими людьми. Добавляйте комментарии, назначайте задачи и экономьте время, используя Умное заполнение.
Создание индивидуальных бизнес-решений
Оптимизируйте рабочие процессы, внедрив бизнес-приложения и автоматизацию задач. Создавайте собственные приложения на базе Таблиц с помощью AppSheet. Писать код не потребуется! Вы также можете добавлять собственные функции, пункты меню и макросы, используя Apps Script.
Работа с последней версией файла
В Google Таблицах каждый работает с актуальной версией документа. Изменения автоматически сохраняются в истории версий, поэтому их легко отменять. Вы даже можете просмотреть все правки на уровне отдельной ячейки.
Доступность критически важной информации
Добавляйте и анализируйте информацию из других инструментов, например импортируйте данные клиентов из Salesforce. В версии Enterprise также доступны подключенные таблицы. С их помощью можно анализировать миллиарды строк данных BigQuery прямо в Таблицах – без единой строки кода.
Безопасность, соответствие требованиям и конфиденциальность
Безопасность корпоративных данных
Мы используем передовые технологии для защиты ваших данных, в том числе от вредоносного ПО. Google Таблицы позволяют хранить файлы в облаке, а не локально, что снижает риски для ваших устройств.
Шифрование при передаче и хранении данных
Все файлы, загруженные на Google Диск или созданные в Таблицах, шифруются не только при передаче, но и при хранении.
Соответствие нормативным требованиям
Наши продукты, включая Таблицы, регулярно проходят независимую проверку на предмет надежности, конфиденциальности и соблюдения нормативных требований.
Защита конфиденциальности пользователей
Google Таблицы соответствуют тем же строгим требованиям к обеспечению конфиденциальности и защите данных, которые применяются в отношении остальных корпоративных сервисов Google Cloud.
Источник
Немного о продвинутых визуализаторах: плоское дерево
Сегодня BI-инструменты становятся все проще, а визуализаторы все сложнее. О том, как правильно использовать продвинутую визуализацию, и в каких случаях от неё лучше отказаться, читайте в нашей новой серии статей по визуализации.
Инструменты для визуального анализа данных (или Visual Discovery) пользуются огромным успехом. Помимо прочего, конечные пользователи получили возможность использовать не только простые, но и «сложные», продвинутые виды визуализации, такие как пузырьковая диаграмма или плоское дерево. Продвинутые визуализаторы привлекают пользователя своим непривычным и необычным видом, они притягивают к себе взгляд. Но использовать подобные компоненты просто ради красивой картинки не имеет никакого смысла, если теряется аналитическая составляющая.
Как и для любых видов графиков и диаграмм, у продвинутых визуализаторов есть свои специфические свойства: в одних задачах они значительно облегчат вам жизнь, в других – только осложнят.
В этой серии статей мы рассмотрим основные виды продвинутых визуализаторов, особенности их использования, примеры и часто допускаемые ошибки.
Начнем с Плоского Дерева (оно же TreeMap).
Описание
На плоском дереве данные с иерархической структурой представляются в виде вложенных друг в друга прямоугольников. Для анализа доступны два показателя: первый определяется размером прямоугольников, а второй — цветом. Таким образом, мы можем одновременно анализировать, например, объем продаж по всем точкам розничной сети и их увеличение/уменьшение по сравнению с предыдущим периодом.
Когда можно и нужно использовать
Плоское дерево очень полезно, если необходимо:
— визуализировать очень большое количество элементов одновременно;
— получить общее представление о ситуации;
— получить представление о том, как соотносятся между собой два показателя, есть ли какая-то закономерность.
Для визуализации с помощью размера выбираются количественные показатели, методом агрегации для которых является сумма (объем продаж, прибыли, количество клиентов, ВВП и т.д.). Для визуализации с помощью цвета используют показатели, характеризующие уровень эффективности и результативности или изменение показателя (доля прибыли, прирост продаж, доля некачественной продукции).
Когда использовать не стоит
Если число элементов невелико, то нет смысла строить плоское дерево. Воспользуйтесь обычной гистограммой с двумя показателями. Если показатели несопоставимы, то второй показатель можно вынести на дополнительную ось.
Гистограмма позволит точно сопоставить и сравнить значения по обоим показателям. Тогда как по цвету элемента на плоском дереве мы можем оценить только его принадлежность к той или иной группе значений.
И, наконец, примеры
Классический пример использования плоского дерева – это анализ стоимости ценных бумаг. Ценные бумаги (маленькие прямоугольники) сгруппированы по секторам экономики (крупные прямоугольники с серым заголовком). Размер прямоугольников определяет стоимость ценных бумаг. Цвет отображает изменение стоимости бумаги по отношению к предыдущему периоду: если цвет ближе к красному спектру, то цена падает, к зеленому – растет.
Если бы мы использовали, скажем, гистограмму, то число элементов было бы настолько велико, что ничего нельзя было бы понять.
Используя же плоское дерево, мы можем увидеть, например:
— что в текущем периоде обвалились акции, например, добывающего сектора, тогда как нефтегазовый сектор на подъеме;
— что падает/растет стоимость мелких/крупных компаний в том или ином секторе;
— самые крупные компании в каждом секторе.
Разумеется, хорошие примеры найдутся не в каждом отчете и даже не в каждой прикладной задаче. Однако их немало:
— анализ популярности веб-контента: число просмотров фильмов (по жанрам) и изменение числа просмотров;
— анализ продаж крупной розничной сети: сумма продаж по магазину (по региону) и доля прибыли;
— анализ номенклатуры продукции: число продаж в месяц (по группе продукции) и ценовая группа;
Стоит сказать, что, как и любой визуализатор, плоское дерево выполняет конкретную аналитическую задачу. Не стоит пытаться проанализировать все имеющиеся данные с помощью одного визуализатора, это невозможно. Пробуйте, выбирайте, переходите от одного способа визуализации к другому (благо, современные инструменты – Prognoz Platform в их числе — позволяют делать это в несколько кликов мышкой). Как использовать другие визуализаторы, рассмотрим в следующей статье.
В заключение напомню, что применить на практике все рассмотренные типы продвинутой визуализации вы можете с помощью Prognoz Platform. Если вы не являетесь пользователем Prognoz Platform, можете воспользоваться демо-версией платформы, где возможности визуализации представлены в полном объеме.
Источник
How to Create a Tree Map Chart in Google Sheets
Without coding, you can create a Tree Map Chart. Use Google Docs Spreadsheets. The Tree Map Chart in Google Sheets is easy to create and interactive.
Treemapping is the visualization of hierarchical data using nested rectangles. In Google Sheets, the data structure used in Tree Map follows the hierarchy system similar to the Organizational Chart. The difference lies in the additional number column in the Tree Map.
You can learn here how to create a useful Tree Map chart in Google Sheets.
The below Tree Map shows the approximate waiting time in each clinical department in a Hospital.
From this chart, you can understand the pattern very easily. The waiting time in the first four departments is higher than the others.
You can learn how to create the above 1 level Tree Map chart. In a multiple-level Tree Map, you can change the level by double-clicking on the chart. I’ll explain it later.
Steps to Create a Tree Map Chart in Google Sheets (1 Level Tree Map)
The data structure is important in creating charts using hierarchical data like the Organizational Chart and Tree Map Chart. I can explain to you below how to format data for Treemapping.
Here is the sample data that I’ve used for the above chart.
How to Format the Data for Treemapping
The Peculiarity of the above data:
1. There are three columns in this dataset. The first column contains the object (box) names.
[1] Please ignore row # 1 for the time being. The objects’ names are in the range A2: A14, that’s the names of different departments in a hospital.
2. In the second column, you should enter the parent/parents of the objects.
The parent of the object here is the “Clinical Departments”. You can see this parent’s name against the objects in the range A2: A14, in B2: B14.
[1] Here there is one condition that the parent’s name must also appear in the first column. So I’ve put the name Clinical Departments in the first row in Cell A1.
3. The third column in the range C2: C14 contains the waiting time for the objects in the range A2: A14.
This column should always contain numbers. That’s a must in Treemapping in Google Sheets.
Finally, I’ve summed the waiting time of each object (child) and keyed in cell C1 (the number column).
How to Insert The Tree Map Chart in Google Spreadsheet
To create a Tree Map Chart in Google Sheets based on the above sample data follow the below steps.
1. Select the data range A1: C14.
2. Go to the menu Insert and click on Chart.
3. In the Chart Editor under chart type select “Tree Map Chart”.
That’s all. Your Tree Map Chart is ready.
If you use this chart in real-life, that in a hospital, you can show this graph on your display screen. But you should find a way to auto feed the waiting time in Column C so that the chart shows the live waiting time.
See one more example of treemapping. The following is a two-level Tree Map.
Two Level Tree Map in Google Sheets
Here I am using a hotel menu to visualize the price of different food items. First, see the chart.
How to create this type of treemapping? See the sample data below.
In this dataset, the items Seafood, Chicken, and Fried Rice are directly under the Meals. That means the parent of all these three items is the Meals.
Now the items Seafood, Chicken, and Fried Rice are the parents of other items. So there are only two levels.
The price of the items has been totaled accordingly in the third column. Below are the formulas used to total the price.
By default Google Sheets shows the chart at its top level. Then how to change the level of Tree Map Chart in Google Sheets?
Just double-click on the chart and change the level from the chart editor as below.
I am sure about one thing. From the above example, by now, you may have already learned how to create a Tree Map Chart in Google Sheets. It all lies in the formatted data.
You should learn how to structure the data hierarchically. I hope the sample data in the above two examples and the following one can shed some light on it.
To make you more familiar with the Levels here is one more example.
Below you can see a three-level treemapping. I am only giving you the sample data. You can insert the map using the tips provided above.
Just switch between the levels by double-clicking on the chart. The current level is set to three by default.
Features of Google Sheets Tree Map
Treemapping is easy in Google Sheets. It all depends on how you are formatting your data. The chart is interactive. You can easily change the levels. Also, you can double-click on any box to see the details.
That’s all about Google Sheets Tree Map. Thanks for the stay. Enjoy!
Related Reading:
Источник