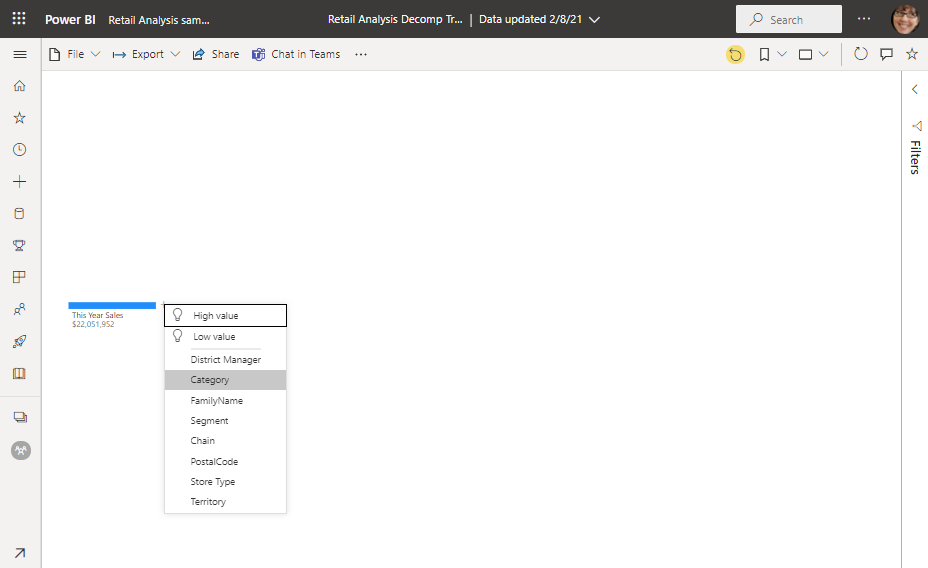- Древовидные диаграммы в Power BI
- Сферы применения диаграмм дерева
- Получение примера
- Создание простой диаграммы дерева
- Использование выделения и перекрестной фильтрации
- Рекомендации и ограничения
- Дальнейшие действия
- Руководство. Создание дерева декомпозиции с помощью примера Power BI
- Предварительные требования
- Как импортировать пример в службу Power BI
- Создание отчета из набора данных
- Создание дерева декомпиляции
- Анализ в дереве разложения
Древовидные диаграммы в Power BI
Диаграмма дерево отображает иерархические данные в виде набора вложенных прямоугольников. Каждый уровень иерархии представлен цветным прямоугольником, который называется узлом ветви . Каждая ветвь содержит небольшие прямоугольники, называемые конечными узлами. Power BI использует значение меры для определения размера прямоугольника для ветвей и листьев.
Прямоугольники упорядочены по размеру с наибольшим узлом ветви в верхнем левом углу и наименьшей ветвью в правом нижнем углу. Расположение конечных узлов в каждой ветви выполняется в том же порядке.
Рассмотрим сценарий, в котором необходимо проанализировать данные о продажах одежды. Вы хотите отслеживать продажи продуктов по типу одежды и производителю. Узлы ветви могут представлять категории одежды: «Городской», «Сельский», «Молодежь» и «Микс«. Листья могут представлять данные изготовителя одежды для продуктов, продаваемых в каждой категории одежды. Размер и затенение конечных узлов зависит от количества проданных продуктов.
Диаграмма «дерево» представляет иерархию продаж продуктов по типу одежды, а затем по производителю.
Самый большой узел филиала предназначен для городской одежды, а наименьший — для молодежи. В каждой ветви конечные узлы показывают популярность каждого производителя.
Рассмотрим некоторые детали:
- Городская одежда имеет самые высокие продажи и Молодежь имеет самый низкий.
- Самым популярным производителем городской одежды является VanArsdel. Natura и Фама немного менее популярны.
- Существуют аналогичные продажи продуктов для одежды Mix и Молодежи .
- В четырех типах одежды, одежда производства Natura и Aliqui производят лучшие продажи.
- Salvus дает довольно сильные продажи одежды для молодежи , но производитель не производит заметных продаж в других категориях.
Вы можете сравнить количество товаров, продаваемых в категориях одежды, сравнив размер и заливку каждого листового узла. Большие и темные прямоугольники (узлы) указывают на более высокое значение.
Сферы применения диаграмм дерева
Диаграммы «Дерево» отлично подходят для многих сценариев:
- Отображение больших объемов иерархических данных.
- Представление большого количества значений, которые невозможно эффективно показать с помощью линейчатой диаграммы.
- Проиллюстрировать пропорции между каждой частью и целым.
- Отображение шаблона распределения мер по каждому уровню категорий в иерархии.
- Отображение атрибутов с помощью кода размера и цвета.
- Определите шаблоны, выбросы, наиболее важные участники и исключения.
Если вы хотите поделиться отчетом с коллегой, вам нужно иметь отдельные лицензии на Power BI Pro. Если у обеих сторон нет отдельных лицензий Power BI Pro, отчет необходимо сохранить в емкости Premium, чтобы обеспечить общий доступ. Дополнительные сведения см. в разделе Общий доступ к отчетам.
Получение примера
Для этого скачайте PBIX-файл примера анализа розничной торговли в Power BI Desktop или служба Power BI.
В этом руководстве используется PBIX-файл примера анализа розничной торговли.
- Скачайте PBIX-файл примера анализа розничной торговли на рабочий стол.
- В Power BI Desktop выберите Файл>Открыть отчет.
- Найдите и выберите пример файла Анализ розничной торговли , а затем нажмите кнопку Открыть. В представлении отчета откроется PBIX-файл примера анализа розничной торговли.
- В нижней части щелкните зеленый знак
плюса, чтобы добавить новую страницу в отчет.
В этом руководстве используется пример анализа розничной торговли в служба Power BI.
- Войдите в службу Power BI ( app.powerbi.com ).
- Выберите Learn в области навигации.
- На странице Центр обучения в разделе Примеры отчетов найдите и выберите Пример анализа розничной торговли , чтобы скачать его. Пример откроется в представлении отчета.
- В верхней части окна выберите Изменить , чтобы открыть редактор отчетов.
- В нижней части щелкните зеленый знак
плюса, чтобы добавить новую страницу в отчет.
Создание простой диаграммы дерева
Ниже описано, как создать отчет и диаграмму дерева для отображения продаж по различным продуктам.
- На панели Данные разверните узел Продажи и установите флажок Продажи за прошлый год . По умолчанию Power BI представляет данные в виде гистограммы с группировкой. Это действие настраивает данные продаж за прошлый год в качестве оси Y для диаграммы на панели Визуализации .
- Чтобы преобразовать визуализацию в диаграмму дерева, выберите Диаграмма дерева на панели Визуализации . Это действие открывает разделы Категория и Сведения на панели Визуализации . Данные о продажах за прошлый год становятся значениями для диаграммы на панели Визуализации .
- На панели Данные разверните элемент и установите флажок Категория . Power BI обновляет диаграмму дерева, чтобы отобразить размер прямоугольников на основе общего объема продаж по продуктам. Цвет прямоугольника представляет категорию продукта. Иерархия визуально описывает относительный размер общего объема продаж по категориям продуктов. Категория мужской одежды Men имеет самый большой объем продаж, а категория трикотажа Hosiery — самый маленький.
- На панели Данные разверните узел Store и установите флажок Цепочка . Теперь вы можете сравнить продажи за прошлый год по категории и сети магазинов.
- На диаграмме в виде дерева наведите указатель мыши на Fashions Direct в прямоугольнике 090-Home , чтобы увидеть подсказку для части Fashion Direct категории Home.
Использование выделения и перекрестной фильтрации
При выделении элемента Категория или Сведения на диаграмме дерева Power BI перекрестно выделяет и фильтрует другие визуализации на странице отчета.
Для этого упражнения вам потребуется по крайней мере еще один визуальный элемент на странице отчета с диаграммой «Дерево».
- Выберите Файл>Сохранить , чтобы сохранить страницу отчета с изображением дерева.
- В нижней части щелкните правой кнопкой мыши вкладку Страница 1 и переименуйте ее в Диаграмма дерева.
- Перейдите на страницу отчета Обзор .
- Щелкните правой кнопкой мыши верхнее меню визуального элемента круговой диаграммы и выберите Копировать>визуальный элемент.
- Вернитесь на страницу отчета «Диаграмма дерева «.
- Нажмите клавиши CTRL+V и вставьте копию визуального элемента круговой диаграммы на страницу.
- Выберите верхнюю часть круговой диаграммы и переместите визуальный элемент, чтобы все визуализации на странице были полностью видны.
Теперь вы готовы попробовать выделение и перекрестную фильтрацию.
- Выберите диаграмму в виде дерева, чтобы предоставить значения, которые вносят вклад, в области Визуализации и Данные .
- На диаграмме в виде дерева выберите категорию или цепочку в категории. Это действие перекрестно выделяет другие визуализации на странице. При выборе параметра 050-Shoes визуализация показывает, что продажи обуви в прошлом году составили 15 658 108 долл. США. Fashions Direct товаров приходится $ 2,193,016 продаж.
- На круговой диаграмме выберите срез Fashions Direct , чтобы перекрестно отфильтровать диаграмму дерева. Power BI выделяет продажи для Fashions Direct на диаграмме дерева.
Подробности о настройке перекрестной фильтрации в диаграммах см. в статье Visualization interactions in a Power BI report (Взаимодействия визуализаций в отчете Power BI).
Рекомендации и ограничения
При работе с диаграммами дерева в Power BI учитывайте следующие сведения.
- Функции Насыщенность цвета и Сведения нельзя использовать одновременно.
Дальнейшие действия
Источник
Руководство. Создание дерева декомпозиции с помощью примера Power BI
В этом руководстве вы начнете работу со встроенным примером набора данных Power BI и создадите отчет с деревом декомпозиции. Дерево декомпозиции — это интерактивный визуальный элемент для нерегламентированного исследования и анализа первопричин. Это также визуализация искусственного интеллекта (ИИ). Вы можете попросить его найти следующую категорию или измерение для детализации на основе определенных критериев. Дополнительные сведения см. в разделе Создание и просмотр визуальных элементов дерева декомпозиции в Power BI.

В этом учебнике описаны следующие процедуры.
- Зарегистрируйтесь для получения лицензии Power BI, если у вас ее нет.
- Импортируйте пример «Анализ розничной торговли» и добавьте его в служба Power BI.
- Создайте дерево декомпозиции.
- Анализ первопричин данных в дереве декомпозиции в режиме редактирования.
- Сохраните отчет и продолжите анализ первопричин в режиме чтения.
Если вы хотите ознакомиться со встроенным примером в этом руководстве и его сценарием, см. статью Анализ розничной торговли пример для Power BI: обзор перед началом работы.
Предварительные требования
Вам не требуется лицензия Power BI для просмотра примеров в Power BI Desktop. Вам просто нужна бесплатная лицензия Power BI, чтобы изучить пример в служба Power BI и сохранить его в моей рабочей области.
Чтобы открыть PBIX-файл Power BI, необходимо получить Power BI Desktop. Это бесплатная загрузка.
Как импортировать пример в службу Power BI
- Откройте служба Power BI ( app.powerbi.com ) и выберите Learn в области навигации слева.
- На странице Центр обучения в разделе Примеры отчетов прокрутите страницу, пока не увидите пример анализа розничной торговли.
- Выберите пример. Он открывается в режиме чтения.
- Power BI импортирует встроенный образец и добавляет новую панель мониторинга, отчет и набор данных в текущую рабочую область.
Создание отчета из набора данных
На вкладке Наборы данных и потоки данных можно просмотреть набор данных несколькими способами. В этом руководстве вы изучите набор данных, создав собственный отчет с нуля.

- Выберите Дополнительные параметры (. ) >Создание отчета.
Набор данных открывается в режиме редактирования отчета.
Создание дерева декомпиляции
Давайте добавим дерево декомпозиции или дерево декомпозиции в отчет для нерегламентированного анализа.
- Откройте Power BI Desktop и загрузите пример анализа розничной торговли. Этот пример можно получить в разделе Скачивание исходных примеров файлов Power BI.
- Щелкните значок Отчет , чтобы открыть представление Отчеты. В области Визуализации щелкните значок Дерева декомпозиции .
- Перетащите край, чтобы заполнить большую часть страницы. Деревья декомпозиции могут быть широкими.
- Деревья декомпилируют одно значение по нескольким категориям или измерениям. Разверните раздел Продажи>за этот год Продажи и выберите Значение. Power BI добавляет значение в поле Анализ .
- Затем выберите поля измерения и добавьте их в поле Объяснить по . Добавляйте столько, сколько хотите, в любом порядке. Их можно использовать в любом порядке в дереве разложения. Мы добавили:
- Региональный менеджер
- Категория
- ИмяСемейства
- Segment
- Сеть
- PostalCode
- Тип хранилища данных
- Territory
Анализ в дереве разложения
Теперь идет нерегламентированный анализ.
- Щелкните знак «плюс» (+) рядом с полем Продажи за этот год и выберите Высокое значение. Это означает, что Power BI использует искусственный интеллект для анализа всех различных категорий в поле Объяснить по и выберите ту, которую нужно детализировать, чтобы получить наибольшее значение анализируемой меры.
Power BI выбирает тип Магазина.
- Продолжайте выбирать Значение, пока не будет отображаться дерево разложения, похожее на это.
Или выберите другие значения самостоятельно и посмотрите, что вы в конечном итоге.
- Уровни можно удалить, щелкнув X в заголовке.
- Сохраните отчет. Теперь любой, кто просматривает ваш отчет, может взаимодействовать с деревом декомбирования, начиная с первого этого года продажи и выбирая свой собственный путь.
Источник
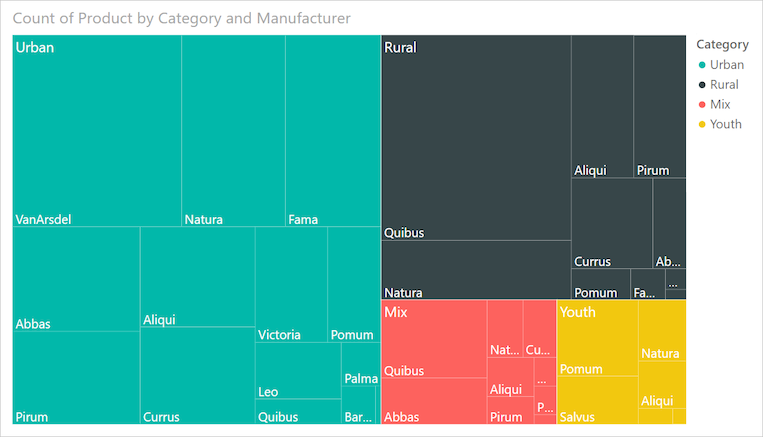

 плюса, чтобы добавить новую страницу в отчет.
плюса, чтобы добавить новую страницу в отчет.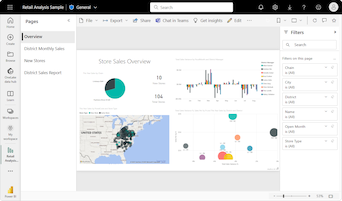

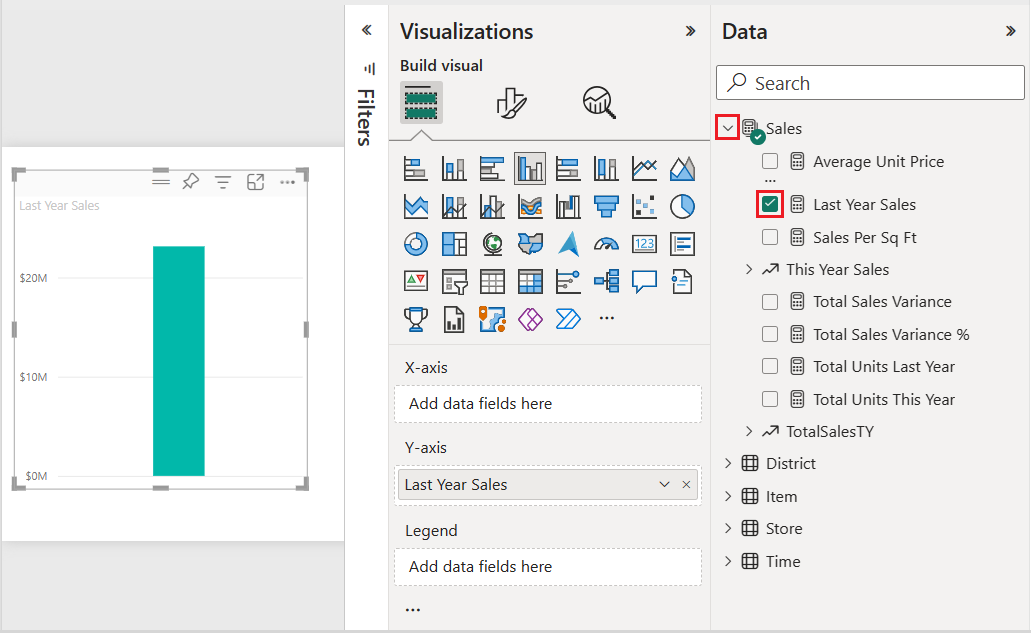
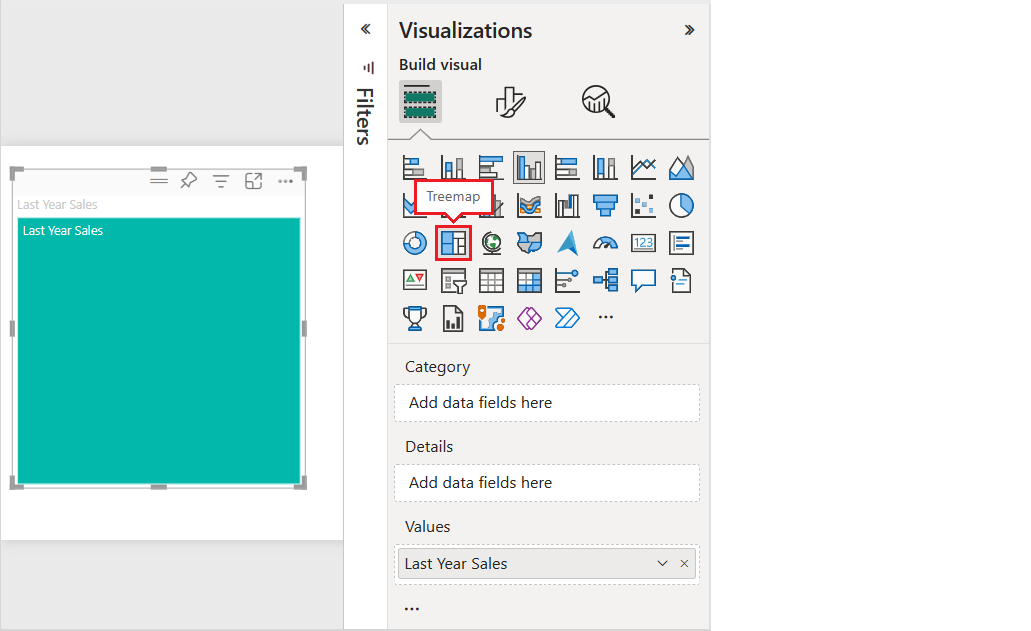
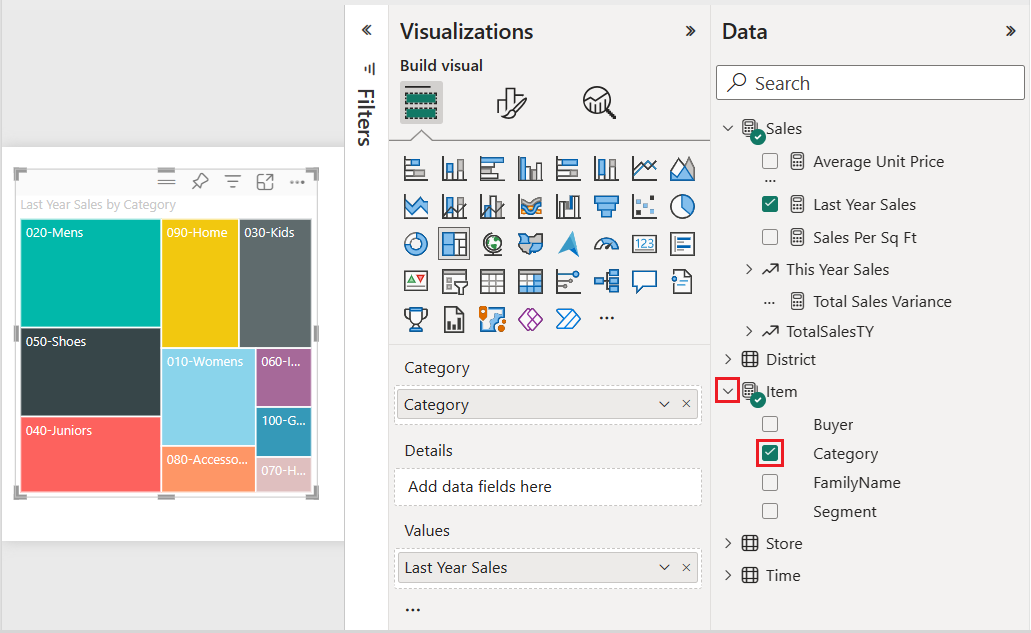
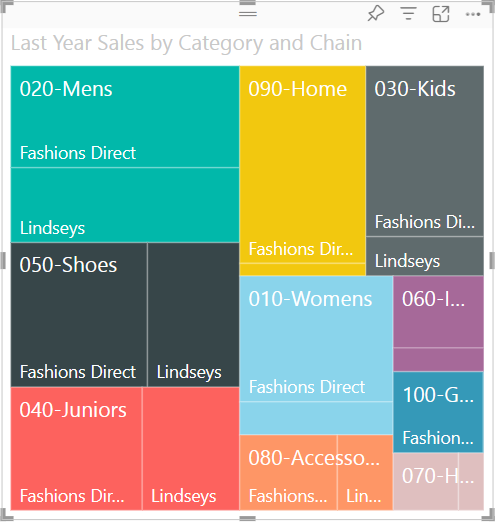
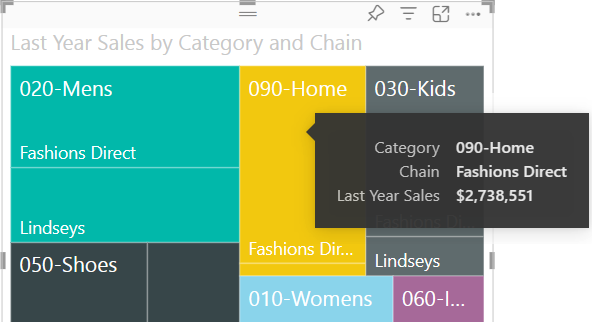
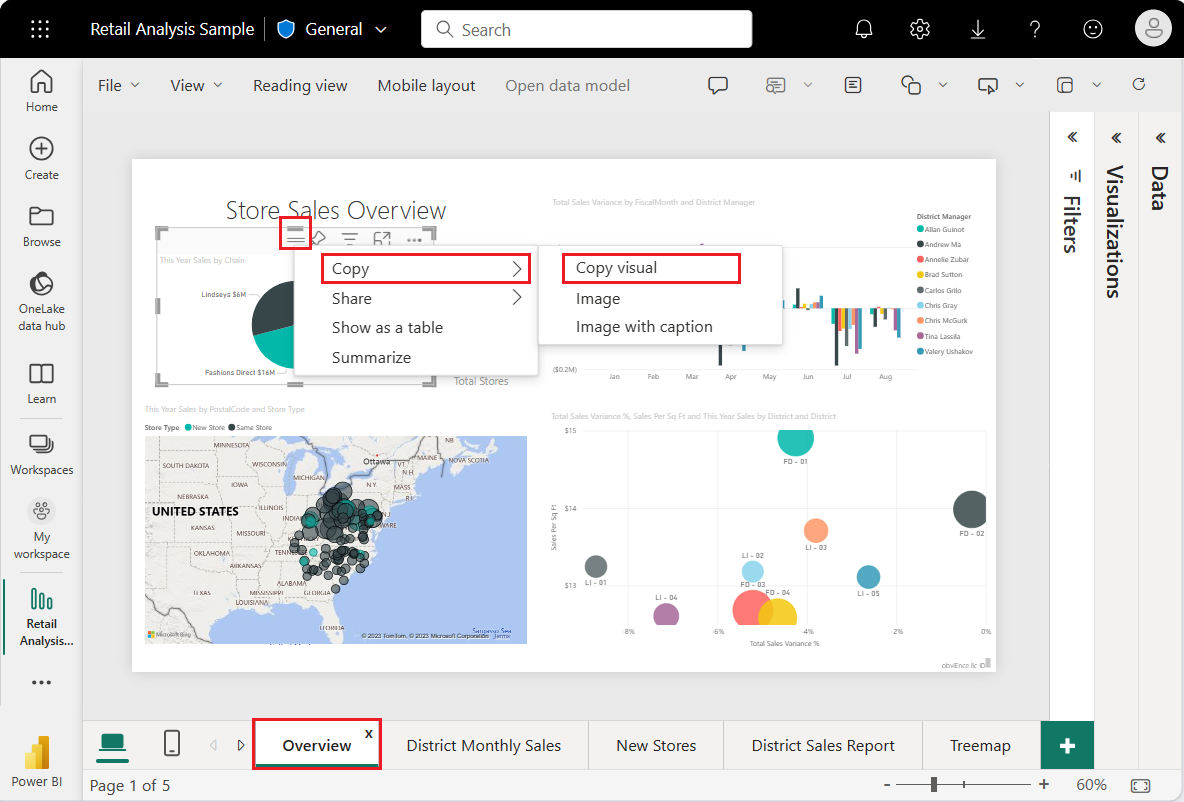
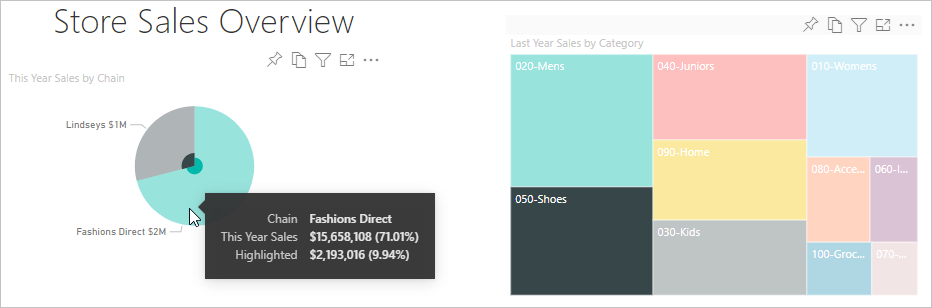
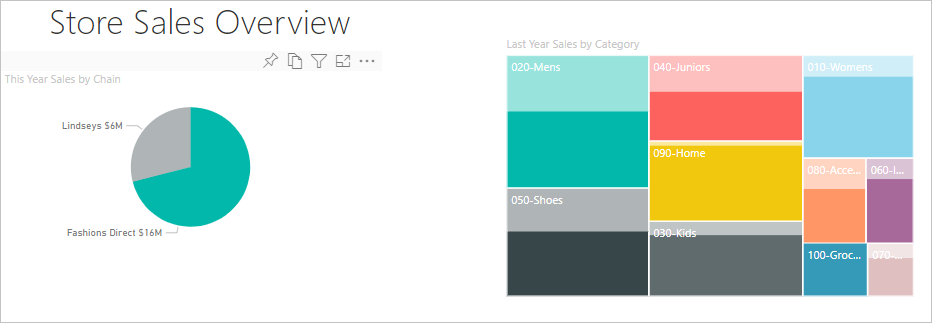

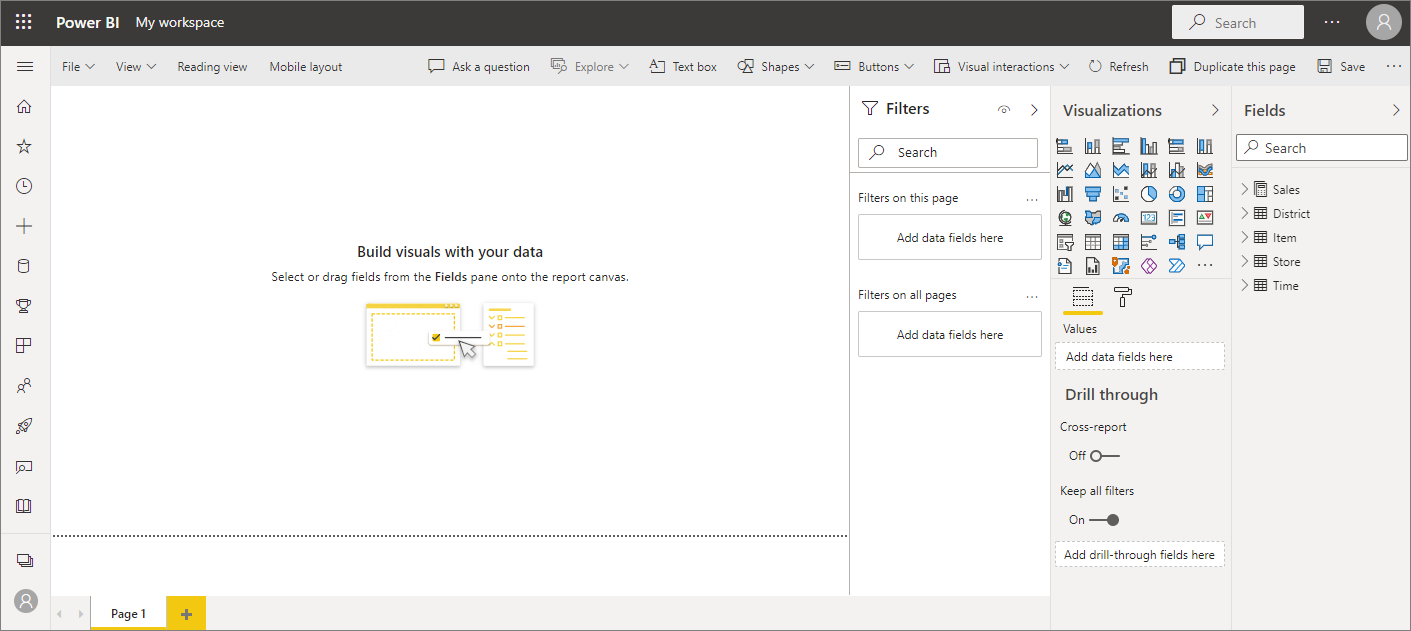




 Power BI выбирает тип Магазина.
Power BI выбирает тип Магазина. 
 Или выберите другие значения самостоятельно и посмотрите, что вы в конечном итоге.
Или выберите другие значения самостоятельно и посмотрите, что вы в конечном итоге.