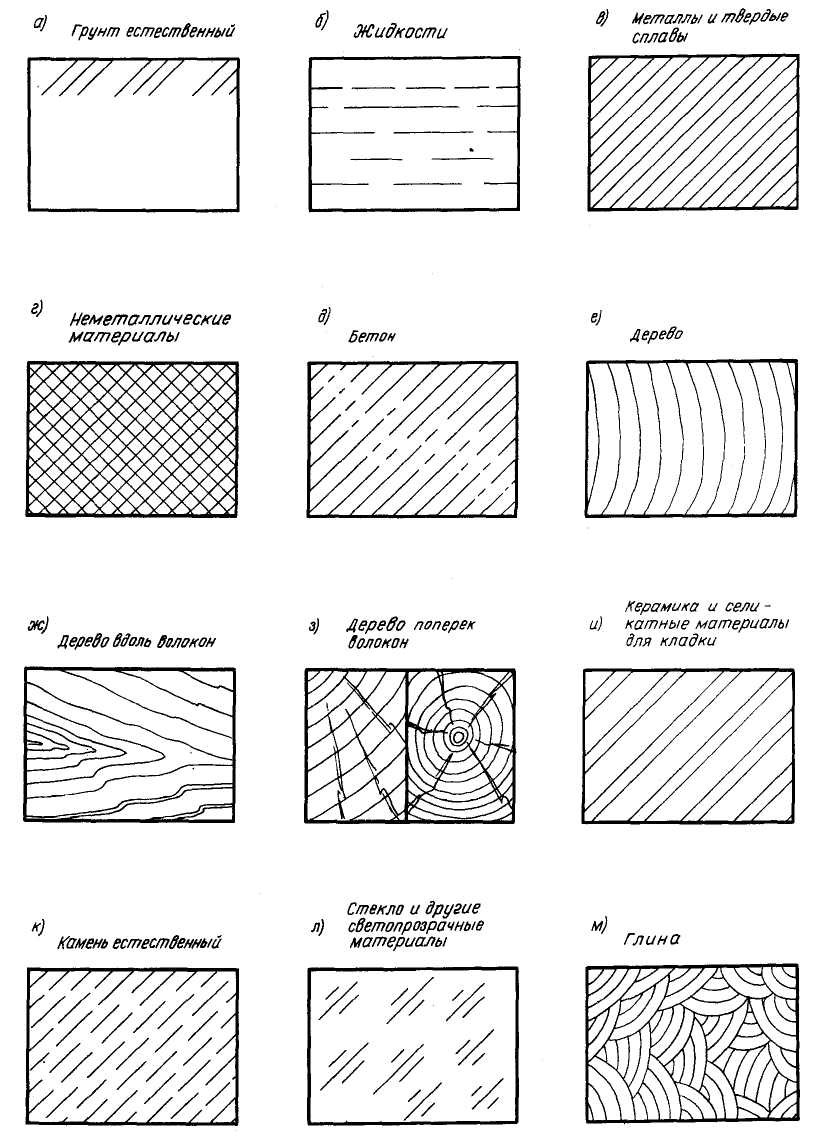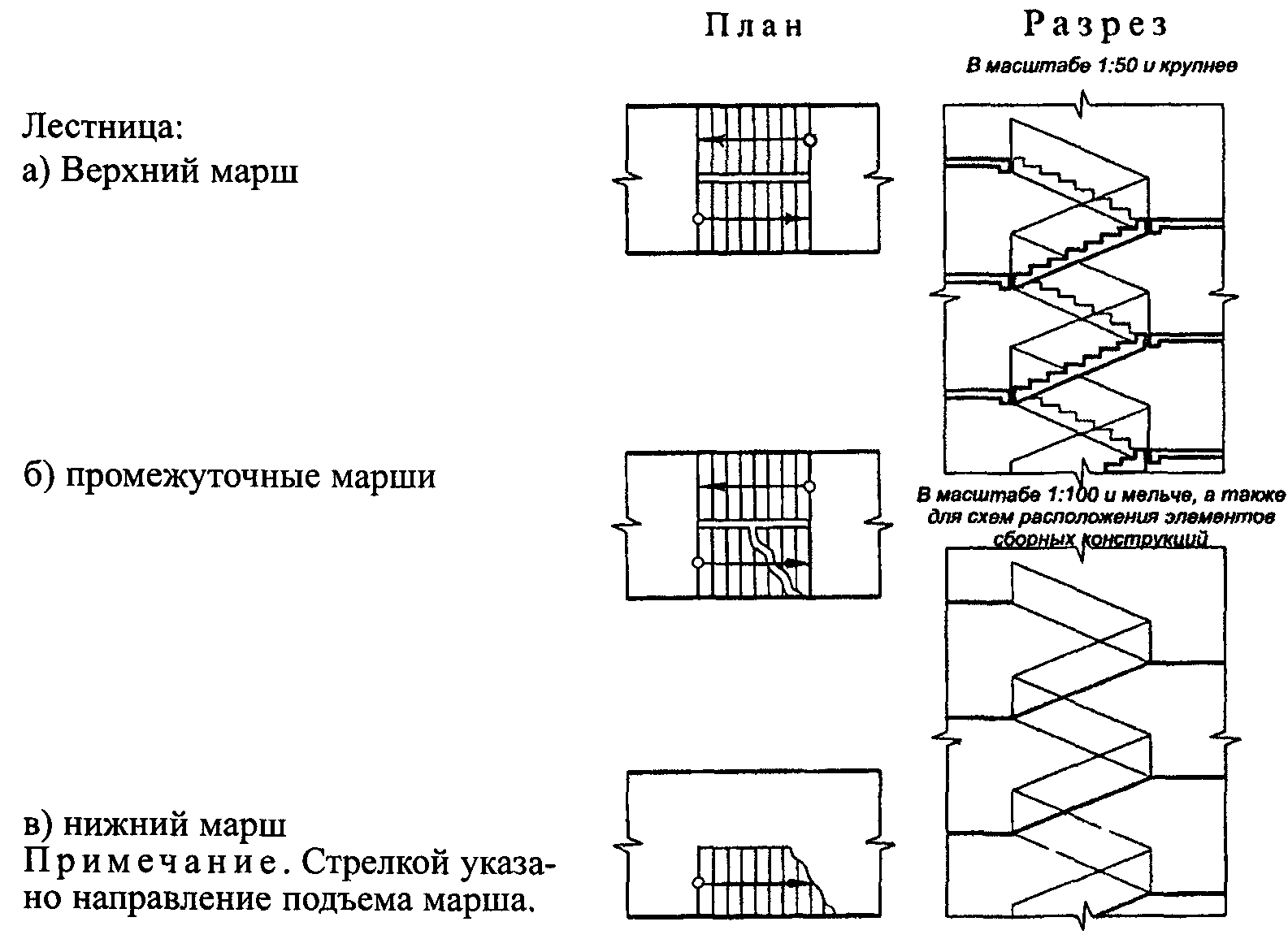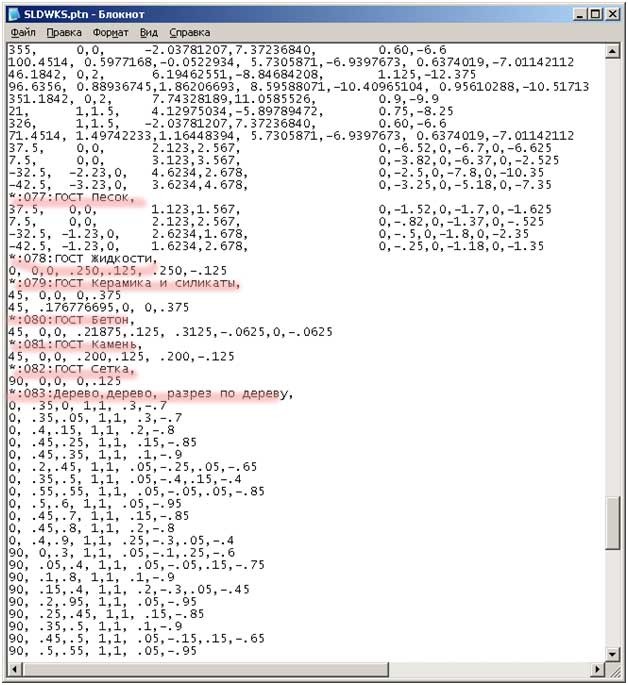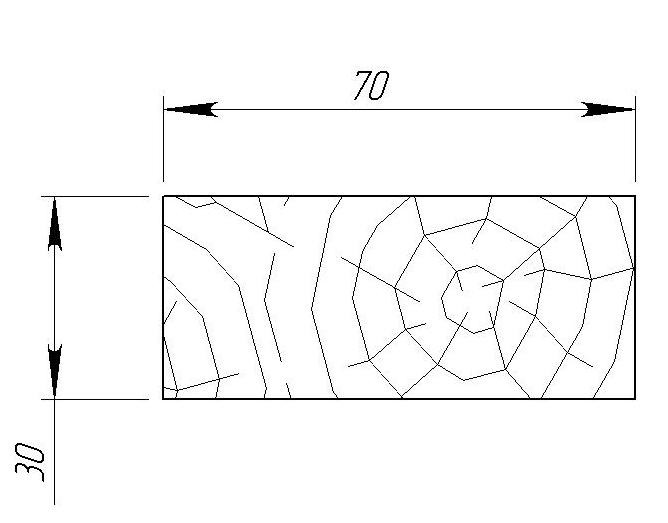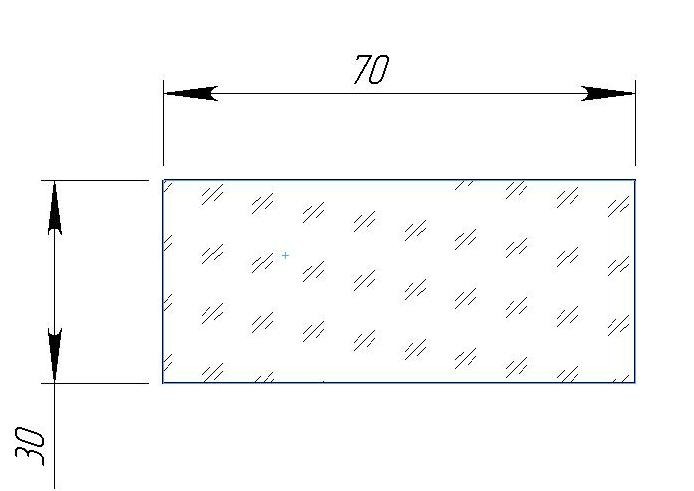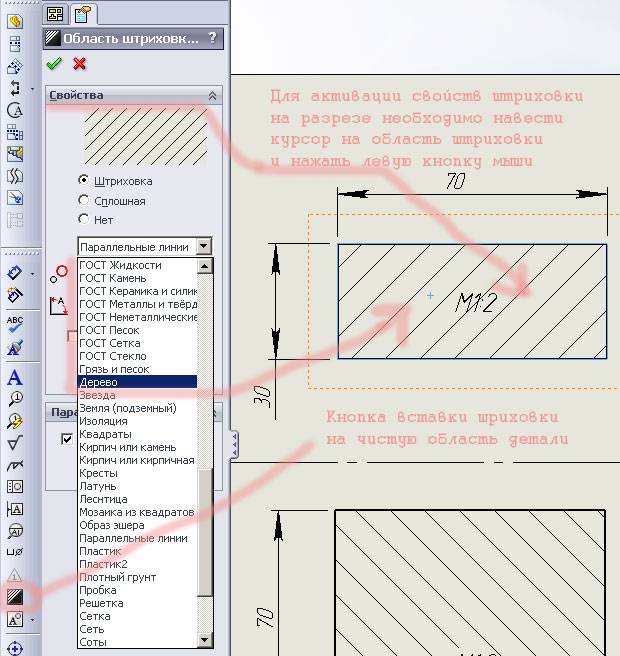- 1.3. Графическое изображение материалов
- 1.4. Условные графические изображения элементов зданий и сооружений
- Уроки по SolidWorks
- Создание штриховки в AutoCAD
- Создаем штриховку в AutoCAD
- Применение штриховки к замкнутым объектам
- Создание граничной штриховки
- Редактирование созданных образцов штриховок
- Добавление скачанных образцов
1.3. Графическое изображение материалов
Каждый чертеж должен содержать поясняющие надписи и даже в том случае, если на нём применены близкие по характеру обозначения для различных материалов (например, штриховка, отличающаяся только частотой).
Штриховку следует наносить под углом 45° к рамке чертежа, частота штриховки может изменяться в пределах 1…10 мм в зависимости от масштаба чертежа. Расстояние между линиями штриховки, как и в машиностроительном черчении, должно быть одинаковым для одного и того же элемента.
в) Металлы и твердые сплавы
г) Неметаллические материалы
и) Керамика и силикатные материалы для кладки
л) Стекло и другие свето- прозрачные материалы
Рис. 1.20. Графические обозначения материалов
Если поле чертежа очень велико, то разрешается наносить обозначение материалов узкой полосой равномерной ширины по периметру поля или отдельными участками в пределах соответствующего поля. При этом допускается: не применять обозначение материалов, если нет необходимости в графическом его выявлении (например, при его единообразии), или применять его частично, если необходимо выделить на чертеже отдельные элементы, изготовляемые из разных материалов; применять дополнительные обозначения, не предусмотренные в стандарте, поясняя их надписью на поле чертежа. Графические обозначения материалов, регламентированные ГОСТ 2.306–68, представлены на рис. 1.20.
В тех случаях, когда необходимо выявить материал, обозначение сопровождается соответствующей надписью.
Композиционные материалы, содержащие металлы и неметаллические материалы, обозначаются как металлы.
Общее графическое обозначение материалов в сечении, независимо от вида материала, установлено ГОСТом – это штриховка под углом 45°. В особенности это касается узких полос, где невозможно показать материал другим способом. Материалы и изделия на фасаде графически обозначаются иначе, чем в сечении.
Обозначения материалов на фаса де допускается наносить не полностью, а только небольшими участками по контуру или пятнами внутри него.
1.4. Условные графические изображения элементов зданий и сооружений
При вычерчивании планов, разрезов и фасадов зданий применяют условные изображения по ГОСТ 21.107–78.
Условные изображения, не предусмотренные ГОСТом, должны сопровождаться пояснениями.
Оконные и дверные проёмы показываются более тонкими линиями, чем контуры стен. В проёмах не показывают коробок, в которых помещают оконные переплеты или дверные полотна.
На рис. 1.21, а и б показаны проёмы с четвертями и без четвертей. Четвертью в оконных проёмах называется выступ в проёме, равный размеру ¼ части кирпича, т. е. 65 мм (рис. 1.22).
Рис. 1.21. Проёмы с четвертями и без четвертей Рис. 1.22. Чертёж четверти в
Делают четверти в оконных и дверных проёмах. В четверти устанавливают деревянные рамы, называемые коробками, а в коробку навешивают оконный переплёт. На чертежах в масштабе 1:200 и меньше, независимо от наличия оконных четвертей, четверти не показывают.
Рис. 1.23. Изображение на чертеже направления открывания двери
Направление открывания двери на чертеже показывают линией под углом 30° к плоскости проёма (рис. 1.22). При масштабе чертежа 1:400 и меньше открывание дверей и ворот показывать необязательно. На чертежах в масштабе 1:100 и крупнее допускается дополнительно схематическое изображение коробок, отражающее их положение в проёме.
Все обозначения необходимо наносить в масштабе чертежа с соблюдением действительного габаритного очертания элемента. При этом расположение и число дверей шкафов, гардеробных шкафов, крючков-вешалок в крупномасштабных чертежах должно соответствовать действительному.
На рис. 1.24 показано, как следует изображать лестничные марши на чертежах.
На чертежах, выполненных в масштабе 1:100 и крупнее, разрешается более детальное изображение элементов лестниц, нанесение маркировки отдельных элементов, в том числе перил, и других поясняющих надписей.
Точки у начала стрелок нижних и промежуточных маршей и острие концевых стрелок промежуточных и верхних маршей ставятся у края площадки этажа, к которому относится план.
В масштабе 1:100 и мельче
В масштабе 1:50 и крупнее
Рис. 1.24. Условное обозначение лестницы в различных масштабах по ГОСТ 21.501 –93
На обозначениях пандусов (наклонных въездов в здание или съездов из него) в плане наносят стрелку, направленную в сторону понижения, а на лестницах в сторону повышения.
Источник
Уроки по SolidWorks
Home Все уроки Урок№6. Штриховки в SolidWorks. Штриховки дерева и других материалов.
| Урок№6. Штриховки в SolidWorks. Штриховки дерева и других материалов. |  |  |  |
| Автор: Петр Марценюк |
| 17.06.2009 12:33 |
| В этом уроке я хочу поделиться решением проблемы, с которой я столкнулся в начале работы в SolidWorks. Мне для оформления документации нужно было ставить штриховку древесины по ГОСТУ – так как я работал конструктором на столярном производстве. Я долго рылся в справке Солида, в книжках, на форумах, но ничего подходящего не мог найти. Но решение этой проблемы оказалось довольно простым… Сначала я нашел файл который отвечает за штриховки. Это файл SLDWKS.ptn который находится по адресу C:\Program Files\SolidWorks Corp\SolidWorks\lang\russian. Если его открыть в блокноте, то он выглядит вот так: Если разобраться в этой кодировке – можно самому создавать любые штриховки. Я этим не занимался, но если есть интерес – попробуйте. Напоминаю расположение файла (русская версия SolidWorks): Источник Создание штриховки в AutoCADПри работе с чертежами в AutoCAD нередко появляется надобность выполнить штриховку определенных объектов. Данный элемент обозначает, из какого именно материала выполнены стены, двери или другие составляющие проекта. Помимо этого, иногда с помощью штриховки обозначается грунт или какие-то другие детали. Конечно, осуществить поставленную задачу можно и вручную, создавая огромное количество отрезков, но куда удобнее прибегнуть к использованию встроенной функции, о которой мы и поговорим далее. Создаем штриховку в AutoCADСегодня нами будет рассмотрена не только банальная операция добавления штриховки, с которой справится даже начинающий пользователь. Мы затронем основные параметры и важные нюансы, а также расскажем о редактировании имеющихся заготовок и добавлении своих. Разберемся во всем по порядку, начав с создания необходимых линий. Применение штриховки к замкнутым объектамСразу хотим отметить, что заштриховать можно только замкнутый объект, чтобы результат получился корректным и правильным по расположению. Обычно закрашиваются стены, какие-то проемы, двери или окна. Эти элементы изначально являются замкнутыми, поэтому никаких проблем с реализацией поставленной цели возникнуть не должно.
         Как мы уже упомянули, существуют определенные государственные правила, которые стандартизируют оформление чертежей, куда входит и выполнение штриховки. По умолчанию в AutoCAD добавлено множество заготовок, среди них под ГОСТ попадают такие:
Штриховка дерева обычно обозначается вертикальными или горизонтальными прямыми линиями, а грунта — граничными линиями. Этого нет в AutoCAD, поэтому придется рисовать их самостоятельно с помощью осуществления дополнительных действий или скачивать с интернета. Об этом всем детально вы узнаете далее. Создание граничной штриховкиПоговорим о штриховке грунта или других похожих компонентов чертежа. Обычно они имеют вид граничной закраски, то есть создаваемые линии не замыкаются и идут только по одному краю блока. Рисовать их можно через фирменный модуль СПДС. В последних версиях Автокада он уже встроен, а обладателям более старых сборок его придется скачать с официального сайта. Создание требуемого нам оформления в этом модуле происходит так:
Вы могли заметить, что в модуле присутствует еще несколько вариантов граничной штриховки: гидроизоляция, термоизоляция и штриховая полоса. Запомните это и задействуйте каждый образец по мере надобности, ведь это значительно упрощает процедуру оформления проекта. Редактирование созданных образцов штриховокРедактирование имеющихся линий заключается в настройке их цвета, прозрачности и угла наклона. Выше мы говорили о том, что штриховку для дерева придется создавать самостоятельно. Давайте на этом примере затронем и тему редактирования.
При выборе других образцов установленные ранее настройку будут автоматически сброшены, учитывайте это при создании новой штриховки. Добавление скачанных образцовСейчас на просторах интернета присутствует множество популярных сайтов и форумов, где регулярно выкладываются различные материалы, связанные с AutoCAD. Иногда там встречаются и полезные образцы штриховок, которые пользователи хотят установить и себе в программу. Благо сделать это можно буквально в пару кликов.
Теперь вы знаете все о создании различных штриховок на чертежах в AutoCAD. Мы настоятельно рекомендуем досконально изучить эту операцию, ведь при частой работе с различными проектами эта функция значительно облегчит оформление стен, проемов и иных объектов. Подобные руководства по взаимодействию с другими инструментами и возможностями рассматриваемого программного обеспечения вы найдете в другом нашем материале, перейдя по указанной ниже ссылке. Источник |