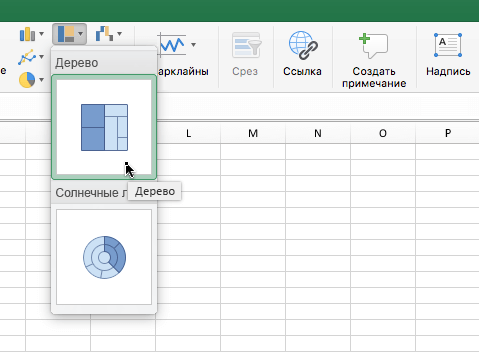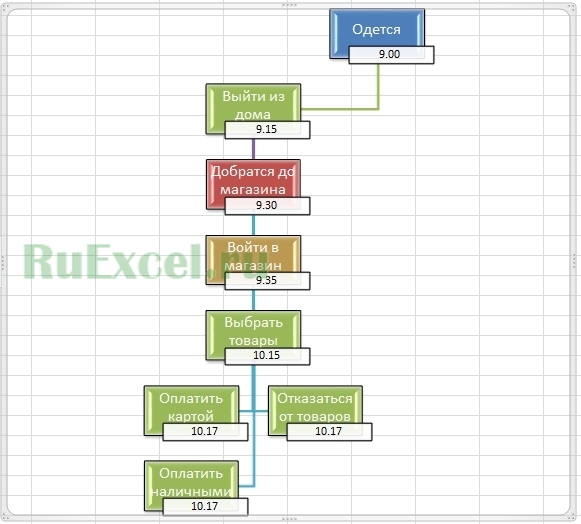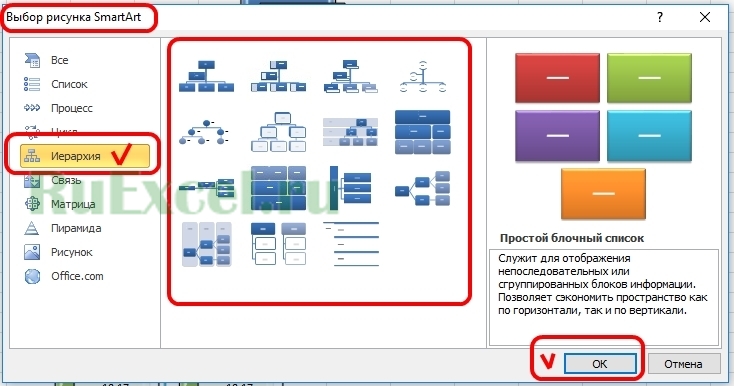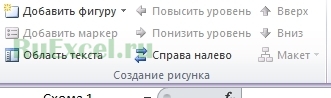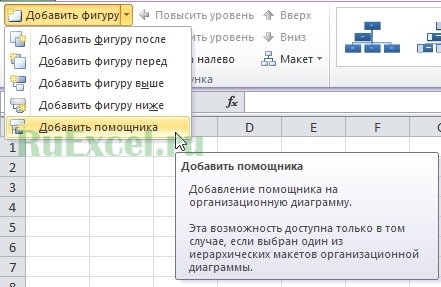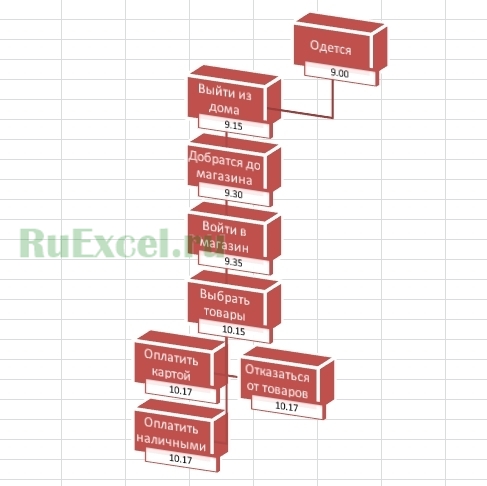- Как создать и настроить древовидную диаграмму в Microsoft Excel
- О диаграммах древовидной карты
- Как создать древовидную карту в Excel
- Как настроить древовидную карту в Excel
- Создание диаграммы «дерево» в Office
- Создание диаграммы «дерево»
- Изменение способа отображения меток
- Создание диаграммы «дерево»
- Дополнительные сведения
- Создание дерева решений (блок-схемы) в Excel. Инструмент «SmartArt».
- Пример дерева решений: «Поход в магазин за покупками»
- Создать такое дерево решений довольно просто при помощи кнопки SmartArt («умное творчество»).
- Добавить комментарий Отменить ответ
Как создать и настроить древовидную диаграмму в Microsoft Excel
Если вы хотите отобразить иерархические данные в компактном визуальном элементе, вы можете использовать древовидную диаграмму. В Microsoft Excel вы можете создать и настроить древовидную карту всего за несколько минут. Мы покажем вам, как это сделать.
О диаграммах древовидной карты
Как уже упоминалось, древовидные карты предназначены для работы с иерархическими данными, и эти данные имеют отношения «один ко многим». Карты дерева — хороший инструмент для отображения таких вещей, как самые продаваемые продукты, население местоположения, региональные продажи и подобные структурированные данные родитель-потомок.
Программы для Windows, мобильные приложения, игры — ВСЁ БЕСПЛАТНО, в нашем закрытом телеграмм канале — Подписывайтесь:)
В древовидной карте используются вложенные цветные прямоугольники, которые можно рассматривать как ветви. Каждый элемент в наборе данных представлен прямоугольником, и размеры каждого соотносятся с числовыми данными.
Преимущества древовидной карты включают простой способ выявлять закономерности, сходства и аномалии, а также структурированный метод отображения частей целого. Компактность древовидной карты также делает ее ненавязчивой визуализацией в вашей электронной таблице.
Как создать древовидную карту в Excel
Лучший способ организовать данные для вашей древовидной карты — начать с основной категории или родителя в первом столбце. Затем добавьте подкатегории, последующие элементы и числовые данные в столбцы справа.
В качестве примера мы будем использовать простой набор данных из трех столбцов. У нас есть наши самые продаваемые продукты, которые классифицируются по типу в первом столбце. Продукты в каждой категории находятся во втором столбце. И, наконец, наши проданные единицы находятся в третьей колонке.
Выберите данные для диаграммы и перейдите на вкладку «Вставка». Щелкните стрелку раскрывающегося списка «Иерархия» и выберите «Карта дерева».
Диаграмма немедленно отобразится в вашей таблице. И вы можете видеть, как прямоугольники сгруппированы по своим категориям, а также как определяются размеры.
На скриншоте ниже вы можете увидеть самый крупный проданный товар, Аксессуары> Кепка, и самый маленький, Обувь> Сандалии.
Затем вы можете внести некоторые изменения во внешний вид, переместить или изменить размер диаграммы и присвоить ей заголовок.
Как настроить древовидную карту в Excel
Лучшее место для начала настройки вашей древовидной карты — это присвоить ей заголовок. По умолчанию это название диаграммы. Просто щелкните это текстовое поле и введите новое имя.
Затем вы можете выбрать стиль, цветовую схему или другой макет для карты дерева. Выберите диаграмму и перейдите на открывшуюся вкладку «Дизайн диаграммы». Используйте различные инструменты на ленте, чтобы настроить древовидную карту.
Для стилей и цветов заливки и линий, таких эффектов, как тень и трехмерность, или точного размера и пропорций, вы можете использовать боковую панель «Форматировать область диаграммы». Либо щелкните диаграмму правой кнопкой мыши и выберите «Форматировать область диаграммы», либо дважды щелкните диаграмму, чтобы открыть боковую панель.
В Windows вы увидите две удобные кнопки справа от диаграммы, когда выберете ее. С их помощью вы можете добавлять, удалять и перемещать элементы диаграммы. И вы можете выбрать стиль или цветовую схему с помощью кнопки «Стили диаграмм».
Чтобы переместить диаграмму в новое место на листе, просто выберите ее, а затем перетащите в нужное место. Чтобы изменить размер диаграммы, вы можете перетащить внутрь или наружу от угла или края.
Диаграммы — это супер-визуальные элементы, которые могут помочь отображать ваши данные в удобном для чтения виде для вашей аудитории. Итак, вы также можете подумать о создании каскадной диаграммы или диаграммы Парето в Microsoft Excel.
Программы для Windows, мобильные приложения, игры — ВСЁ БЕСПЛАТНО, в нашем закрытом телеграмм канале — Подписывайтесь:)
Источник
Создание диаграммы «дерево» в Office
Excel для Microsoft 365 Word для Microsoft 365 Outlook для Microsoft 365 PowerPoint для Microsoft 365 Excel для Microsoft 365 для Mac Word для Microsoft 365 для Mac Outlook для Microsoft 365 для Mac PowerPoint для Microsoft 365 для Mac Excel 2021 Word 2021 Outlook 2021 PowerPoint 2021 Excel 2021 для Mac Word 2021 для Mac Outlook 2021 для Mac PowerPoint 2021 для Mac Excel 2019 Word 2019 Outlook 2019 PowerPoint 2019 Excel 2019 для Mac Word 2019 для Mac Outlook 2019 для Mac PowerPoint 2019 для Mac Excel 2016 Word 2016 Outlook 2016 PowerPoint 2016 Excel 2016 для Mac Word 2016 для Mac PowerPoint 2016 для Mac Excel для iPad Excel для iPhone Еще. Меньше
Диаграмма «дерево» обеспечивает иерархическое представление данных и позволяет легко определить закономерности, например то, какие элементы лучше всего подеются в магазине. Ветви дерева представлены прямоугольником, а каждая ветвь — как меньший прямоугольник. На диаграмме «дерево» категории отображаются по цвету и близости, а также могут легко отображать большое количество данных, что будет сложно сделать с другими типами диаграмм.
Диаграмма «дерево» удобна, если нужно сравнить пропорции в иерархии, но не очень хорошо отображает иерархические уровни между крупнейшими категориями и каждой точкой данных. Для этого намного больше подходит диаграмма «солнечные лучи».
Создание диаграммы «дерево»
- Выделите данные.
- Перейдите на вкладку Вставка >вставить иерархическую диаграмму >дерево. Рекомендуемые диаграммы также можно использовать для создания диаграммы «дерево», на вкладке Вставка >Рекомендуемые диаграммы >всех диаграмм.
Совет: На вкладке Конструктори Формат можно настроить внешний вид диаграммы. Если эти вкладки не вы увидите, щелкните в любом месте диаграммы «дерево», чтобы активировать их.
Изменение способа отображения меток
Excel автоматически использует разные цвета для каждой категории верхнего уровня (родительской). Но вы можете дополнительно подчеркнуть различия между категориями с помощью макета меток данных.
- Щелкните правой кнопкой мыши один из прямоугольников на диаграмме и выберите пункт Формат ряда данных.
- В разделе Параметры ряда >Параметры подписи выберите нужный параметр отображения.
Создание диаграммы «дерево»
- Выделите данные.
- На ленте на вкладке Вставка нажмите кнопку
(значок иерархии) и выберите дерево.
Примечание: На вкладке Конструктори Формат можно настроить внешний вид диаграммы. Если эти вкладки не вы увидите, щелкните в любом месте диаграммы «дерево», чтобы активировать их.
Дополнительные сведения
Вы всегда можете задать вопрос специалисту Excel Tech Community или попросить помощи в сообществе Answers community.
Источник
Создание дерева решений (блок-схемы) в Excel. Инструмент «SmartArt».
Добрый день.
Как Вы наверняка знаете «Excel» — это не только инструмент для математических расчетов и аналитики числовых данных, но и прекрасный инструмент для оформления документов и создания схем взаимодействия (бизнес-схем).
В поздних версиях программы «Excel» созданы специальные опции для создания и редактирования древовидных схем (план-схем, алгоритмов). Таких как, так называемое, дерево решений.
Дерево решений – это схема, представляющая собой набор связанных между собой в виде дерева блоков. Каждому из блоков в дереве решений присваивается действие (решение). Соответственно, при выполнении того или иного действия появляются несколько вариантов новых решений и т.д.
Пример дерева решений: «Поход в магазин за покупками»

Создать такое дерево решений довольно просто при помощи кнопки SmartArt («умное творчество»).
Кнопка SmartArt находится во вкладке «Вставка». После клика по указанной кнопке появляется окно, в котором предложены десятки готовых решений (структур) схемы.
Для дерева решений оптимально подходят готовые структуры и раздела «Иерархия».
Выбрав понравившуюся структуру, при помощи опций из вкладки «Конструктор» можно сформировать необходимой дерево действия.
При помощи кнопки «Добавить фигуру» можно добавлять новые блоки.
Кнопками «повысить уровень» и «понизить уровень» можно менять место блока в структуре.
Кнопка «Область текста» открывает окно для работы с надписями в блоках.
Так же раздел «конструктор» позволяет редактировать внешний вид блоков:
Способ отображения блоков, в том числе и 3D вид дерева решений.
Добавить комментарий Отменить ответ
Этот сайт использует Akismet для борьбы со спамом. Узнайте, как обрабатываются ваши данные комментариев.
Источник










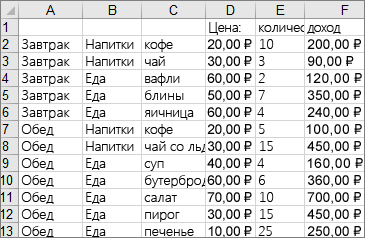
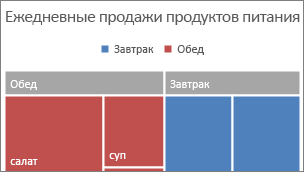
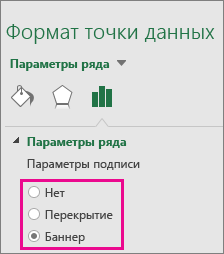
 (значок иерархии) и выберите дерево.
(значок иерархии) и выберите дерево.