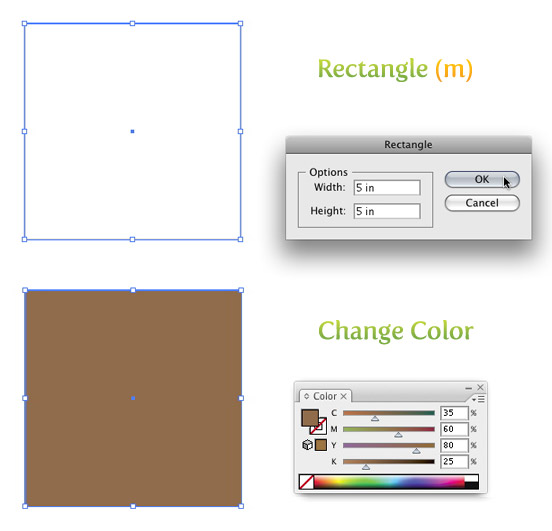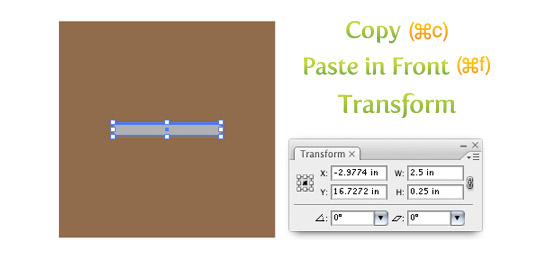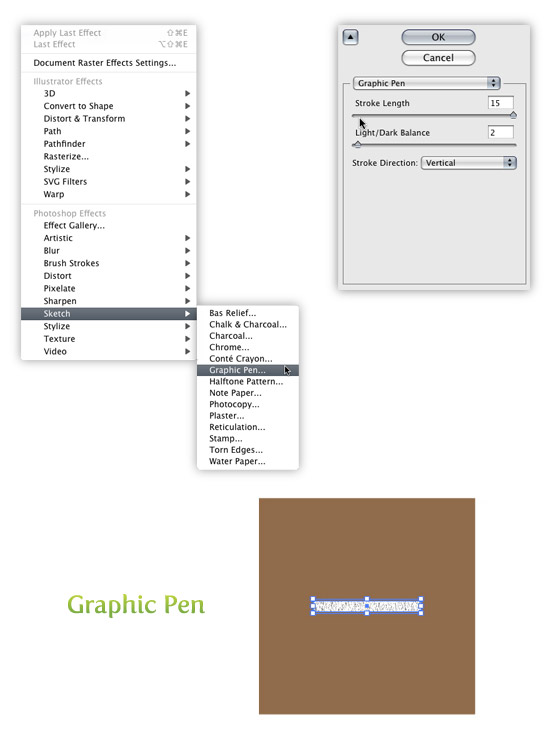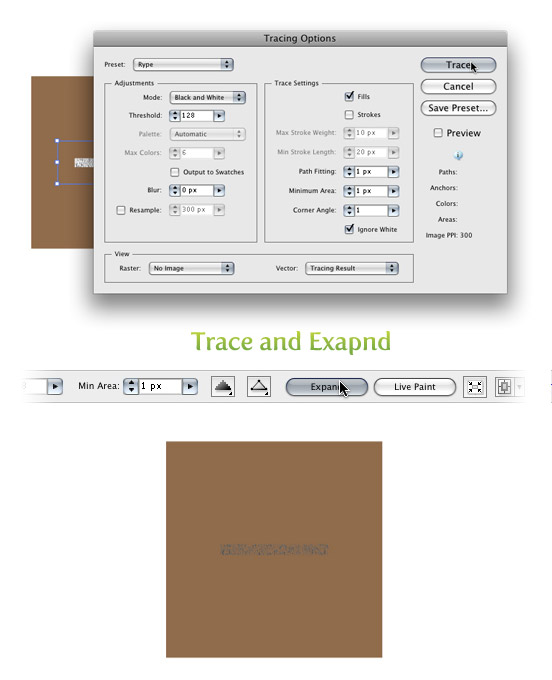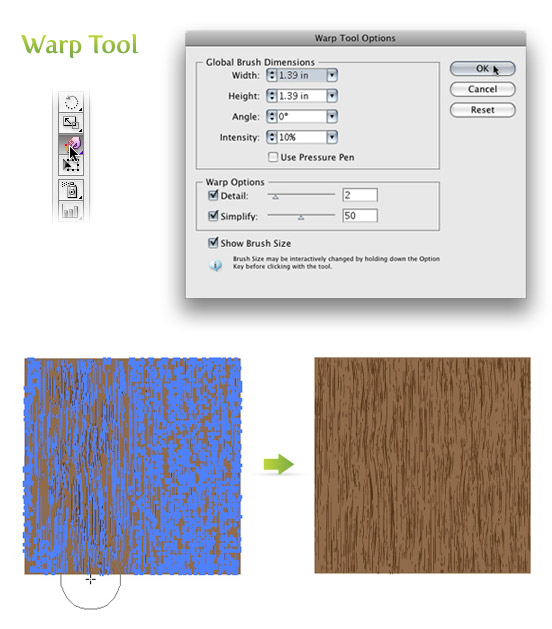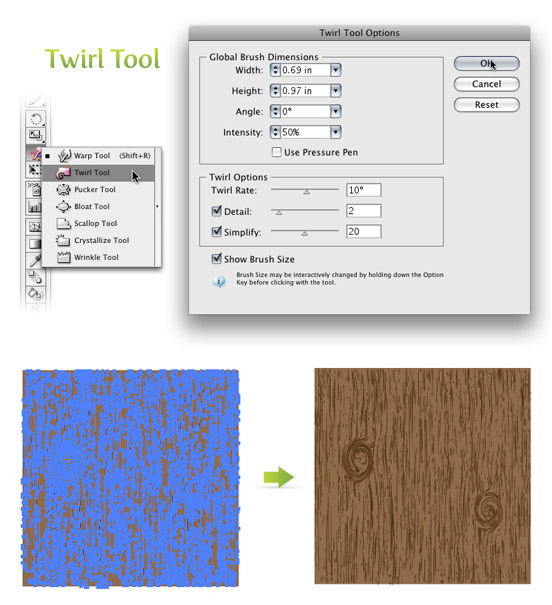Коллекция текстур дерева ai eps
Загрузи больше
- Privacy Policy
- Contact Us
Источник
Текстура дерева в Adobe Illustrator
Текстура дерева — нужная вещь. Сегодня мы научимся быстрому и увлекательному способу создания текстуры дерева в Adobe Illustrator. Для того, чтобы добиться нужного эффекта мы используем эффект Тушь, сначала растрировав изображение. Затем при помощи быстрой трассировки вернем его в векторный формат и сделаем текстуру интересной и уникальной благодаря инструментам Деформация и Воронка.
Шаг 1
Для начала создайте квадрат с размером стороны в 5 in при помощи инструмента Rectangle/Прямоугольник (m). Проще всего сделать это, кликнув где-нибудь в рабочей области, предварительно выбрав инструмент Rectangle/Прямоугольник (m). Появится диалоговое окно, в котором вам нужно будет ввести указанные параметры. Укажите квадрату светло-коричневую заливку и отсутствие обводки.
Теперь копируйте квадрат (⌘/Ctrl + c) и вставьте копию на передний план (⌘/Ctrl + f). Не снимайте выделения с последней фигуры и смените ее размеры до 2.5 in на 0.25 in при помощи палитры Transform/Трансформировать. Укажите получившемуся прямоугольнику заливку черного цвета на 40% непрозрачности.
Шаг 2
Выделите прямоугольник, созданный нами в предыдущем шаге и в меню выберите Effect > Sketch > Graphic Pen/Эффект>Эскиз>Тушь. В появившемся окне настройте параметры как показано ниже.
Шаг 3
Не снимайте выделение с получившейся текстуры и в меню выберите Object > Expand Appearance/Объект>Разобрать оформление. Теперь (также не снимая выделения с текстуры) обратите внимание на опцию Live Trace/Быстрая трассировка в панели настроек. Кликните по стрелке рядом с кнопкой Live Trace/Быстрая трассировка и выберите Tracing Options/Настройки трассировки. Или вы можете выбрать в меню Object > Live Trace > Tracing Options/Объект>Быстрая трассировка>Настройки. Настройте параметры как показано на картинке ниже.
Удобно сохранять настройки как стиль (Save Preset). Так вам будет проще воссоздать настройки. Теперь нажмите кнопку Expand/Разобрать в панели настроек.
Шаг 4
Не снимая выделения с текстуры, смените ее размер на 5 in х 5 in в палитре Transform/Трансформировать. Теперь смените цвет текстуры на более темный чем у первого квадрата оттенок коричневого.
Шаг 5
Кликните дважды по инструменту Warp/Деформация (shift + r) в палитре инструментов. Появится диалоговое окно. Вероятнее всего настройки будут указаны по умолчанию, но если это не так, нажмите на кнопку Reset/Сброс, чтобы сбросить настройки. После этого укажите в параметре Intensity/Интенсивность 10% и нажмите OK.
Выделите только текстуру, кликните по ней инструментом Warp/Деформация (shift + r) и потяните. Тяните вниз и вверх, вправо и влево, чтобы создать более правдоподобные узоры дерева.
Шаг 6
Кликните по инструменту Warp/Деформация (shift + r) в панели инструментов и удерживайте нажим мыши, чтобы открыть другие инструменты трансформации. Выберите инструмент Twirl/Воронка. С его помощью вы можете создать узлы в текстуре. Кликните дважды по инструменту Twirl/Воронка в панели инструментов, чтобы открыть диалоговое окно. Настройте параметры как показано на картинке ниже.
Выделите текстуру, кликните и удерживайте нажим в тех местах, в которых хотите создать узлы.
Результат
Экспериментируйте с текстурой дерева, чтобы создавать собственные вариации. Меняйте параметры инструментов Warp/Деформация и Twirl/Воронка.
Применяйте текстуру к различным графическим объектам.
Автор урока vectips
Источник
Как создать деревянную текстуру в иллюстраторе
Сегодня мы покажем вам простой способ как быстро создать деревянную текстуру в графическом редакторе.
Выбираем инструмент «Полярная сетка». В настройках выбираем следующие параметры.
Применяем радиальный градиент. Цвет подбираем от светло-коричневого до темно коричневого.
Изменяем размеры и положение нашей фигуры.
Выбираем инструмент «Деформация» (Shift+R). В параметрах устанавливаем желаемые настройки.
Начинаем изменять форму нашей фигуры.
Рисуем прямоугольник произвольного размера. Уменьшаем прозрачность на 50%. Размещаем его поверх нашей измененной фигуры.
Выбираем нашу фигуру и прямоугольник. Создаем обтравочную маску используя клавиши Ctrl+7.
Для того что бы убрать лишние точки на нашей текстуре используем инструмент «Ластик» (Shift+E). Блокируем на панели слоев наш прямоугольник.
Зажимаем Alt и ластиков убираем лишние точки вокруг нашего прямоугольника.
В итоге получаем минимальное количество точек.
Для создания узора можно использовать не только одну фигуру.
Используя технику описанную выше создаем несколько прямоугольников.
Рисуем прямоугольник с темно коричневой заливкой. Помещаем его ниже всех объектов.
Рисуем еще один прямоугольник выше всех объектов. Применяем радиальную заливку коричневого цвета. Режим наложения устанавливаем «Перекрытие».
Вот так за короткое время можно создать красивую деревянную текстуру.
Источник