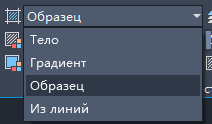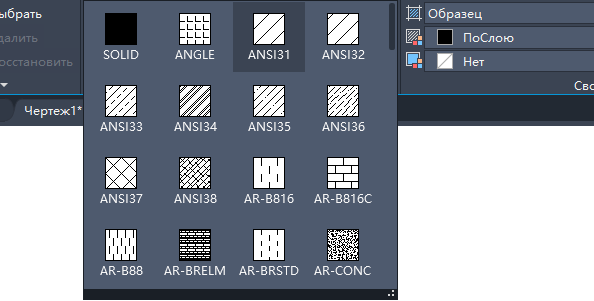- Как добавить текстуру дерева в AutoCAD?
- Как заполнить текстуру в AutoCAD?
- Как использовать 3D-материалы в AutoCAD?
- Как можно создать пользовательский материал?
- Какая команда запускает инструмент Мультивыноска?
- Какая функциональная клавиша включает объектную привязку в AutoCAD?
- Работа со штриховкой и заливка объектов или областей
- Добавление штриховки или заливки в объект или область
- Штриховка или заливка большого числа замкнутых объектов
- Отдельные объекты штриховки
- Создание штриховки в AutoCAD
- Создаем штриховку в AutoCAD
- Применение штриховки к замкнутым объектам
- Создание граничной штриховки
- Редактирование созданных образцов штриховок
- Добавление скачанных образцов
- Как сделать заливку в AutoCAD
- Как сделать заливку в AutoCAD
- Рисование заливки
- Как изменить параметры заливки
Как добавить текстуру дерева в AutoCAD?
Нажмите вкладка «Инструменты» панель «Материал и внешний вид» «Внешний вид» . В обозревателе представлений в разделе «Внешний вид документа» дважды щелкните внешний вид, который необходимо отредактировать. Либо выберите внешний вид и нажмите «Изменить» .
Как заполнить текстуру в AutoCAD?
Штриховка или заливка объекта или области
- Выберите вкладку «Главная» панель «Рисование» «Штриховка». …
- В списке «Тип штриховки» панели «Свойства» выберите тип штриховки, который вы хотите использовать.
- На панели «Шаблон» щелкните образец штриховки или заливки.
- На панели «Границы» укажите способ выбора границы массива:
Как использовать 3D-материалы в AutoCAD?
Чтобы применить существующий материал к граням твердотельного 3D-объекта:
- В командной строке введите РЕДАКТ.
- При появлении запроса выберите Грань > Материал.
- При появлении запроса выберите грань (грани) твердотельного объекта.
- Введите имя существующего материала, который вы хотите применить.
- Дважды нажмите ENTER, чтобы выйти из команды.
Как можно создать пользовательский материал?
Создание пользовательского материала
- В документе детали щелкните правой кнопкой мыши «Материал» в дереве конструирования FeatureManager и выберите «Редактировать материал».
- В дереве материалов выберите материал, на основе которого будет создан пользовательский материал. …
- Отредактируйте свойства материала, затем нажмите Сохранить.
Какая команда запускает инструмент Мультивыноска?
Нажмите кнопку инструмента Мультивыноска ( ) на панели инструментов Размеры. Выберите «Мультивыноска» в меню «Размеры». Тип мультивыноски в командной строке, затем нажмите Enter.
Какая функциональная клавиша включает объектную привязку в AutoCAD?
Переключить режимы рисования
| F1 | Показать справку |
|---|---|
| F8 | Переключить орто-режим |
| F9 | Переключить режим привязки |
| F10 | Переключить полярный режим |
| F11 | Переключить отслеживание объектной привязки |
Источник
Работа со штриховкой и заливка объектов или областей
Добавление штриховки или заливки в объект или область
- Выберите вкладку «Главная» панель «Рисование» «Штриховка» . найти
- Указание точек. Вставка штриховки или заливки в пределах замкнутой области, которая ограничена одним или несколькими объектами. С помощью этого метода можно щелкнуть внутри границ для указания области.
- Выбор граничных объектов. Добавление штриховки или заливки в замкнутый объект (например, окружность, замкнутая полилиния или набор объектов, содержащих конечные точки, которые соприкасаются и замыкают область).
Метод выбора сохраняется до тех пор, пока не будет изменен.
- На панели «Свойства» можно изменить тип и цвета штриховки, а также задать для штриховки другой уровень прозрачности, угол наклона или масштаб.
- На развернутой панели «Параметры» можно изменять порядок прорисовки, чтобы указать, будет ли штриховка и ее границы отображаться на переднем или заднем плане относительно других объектов.
Прим.: Замкнутые области могут штриховаться только в том случае, если они лежат в плоскости, параллельной плоскости XY текущей ПСК.
Штриховка или заливка большого числа замкнутых объектов
- Используйте выбор рамкой, перекрестьем или направляющей, чтобы выбрать все замкнутые объекты для добавления штриховки или заливки.
Как вариант, можно выбрать замкнутый объект, щелкнуть его правой кнопкой мыши и выбрать параметр «Выбрать сходные» в контекстном меню.
В объекты в выбранном ранее наборе будет добавлена штриховка или заливка.
Отдельные объекты штриховки
По умолчанию при применении штриховки к нескольким областям во время выполнении одной команды в результате получается единый объект штриховки. Если требуется изменить свойства одной из областей или удалить область, следует разделить объекты штриховки.
- Щелкните штриховку. Обратите внимание: где бы вы ни щелкнули, штриховка действует как единый объект с одной ручкой.
Источник
Создание штриховки в AutoCAD
При работе с чертежами в AutoCAD нередко появляется надобность выполнить штриховку определенных объектов. Данный элемент обозначает, из какого именно материала выполнены стены, двери или другие составляющие проекта. Помимо этого, иногда с помощью штриховки обозначается грунт или какие-то другие детали. Конечно, осуществить поставленную задачу можно и вручную, создавая огромное количество отрезков, но куда удобнее прибегнуть к использованию встроенной функции, о которой мы и поговорим далее.
Создаем штриховку в AutoCAD
Сегодня нами будет рассмотрена не только банальная операция добавления штриховки, с которой справится даже начинающий пользователь. Мы затронем основные параметры и важные нюансы, а также расскажем о редактировании имеющихся заготовок и добавлении своих. Разберемся во всем по порядку, начав с создания необходимых линий.
Применение штриховки к замкнутым объектам
Сразу хотим отметить, что заштриховать можно только замкнутый объект, чтобы результат получился корректным и правильным по расположению. Обычно закрашиваются стены, какие-то проемы, двери или окна. Эти элементы изначально являются замкнутыми, поэтому никаких проблем с реализацией поставленной цели возникнуть не должно.
- Для начала найдите на чертеже нужный блок или элемент, убедившись в том, что он подходит под закрашивание.









Как мы уже упомянули, существуют определенные государственные правила, которые стандартизируют оформление чертежей, куда входит и выполнение штриховки. По умолчанию в AutoCAD добавлено множество заготовок, среди них под ГОСТ попадают такие:
- ANSI36 — используется для обозначения бетона;
- ANSI35 — штриховка железобетона;
- ANSI32 — при оформлении кирпича.
Штриховка дерева обычно обозначается вертикальными или горизонтальными прямыми линиями, а грунта — граничными линиями. Этого нет в AutoCAD, поэтому придется рисовать их самостоятельно с помощью осуществления дополнительных действий или скачивать с интернета. Об этом всем детально вы узнаете далее.
Создание граничной штриховки
Поговорим о штриховке грунта или других похожих компонентов чертежа. Обычно они имеют вид граничной закраски, то есть создаваемые линии не замыкаются и идут только по одному краю блока. Рисовать их можно через фирменный модуль СПДС. В последних версиях Автокада он уже встроен, а обладателям более старых сборок его придется скачать с официального сайта. Создание требуемого нам оформления в этом модуле происходит так:
- Воспользуйтесь лентой, чтобы перейти во вкладку под названием «СПДС».
- Здесь разверните раздел «Граничная штриховка».
- В нем выберите любой удобный вариант оформления. В нашем случае это будет «Граница грунта».
- Укажите первую точку штриховки.
- Проведите линию по всей длине отрезка, который хотите заштриховать, а затем нажмите на Enter.
Вы могли заметить, что в модуле присутствует еще несколько вариантов граничной штриховки: гидроизоляция, термоизоляция и штриховая полоса. Запомните это и задействуйте каждый образец по мере надобности, ведь это значительно упрощает процедуру оформления проекта.
Редактирование созданных образцов штриховок
Редактирование имеющихся линий заключается в настройке их цвета, прозрачности и угла наклона. Выше мы говорили о том, что штриховку для дерева придется создавать самостоятельно. Давайте на этом примере затронем и тему редактирования.
- По тому же принципу выберите стандартный инструмент создания оформления.
- Для редактирования линий под дерево идеально подойдет образец ANSI31.
- Закрасьте все необходимые объекты.
- Теперь на панели сверху измените значение «Угол» на 45 единиц.
- Вы увидите, что штриховка из наклоненной стала строго в вертикальном положении.
- При изменении значения на -45 отрезки будут располагаться горизонтально.
- Обратите внимание и на остальные параметры в разделе свойств штриховки. Как раз здесь осуществляется корректировка масштаба, прозрачности и цвета.
При выборе других образцов установленные ранее настройку будут автоматически сброшены, учитывайте это при создании новой штриховки.
Добавление скачанных образцов
Сейчас на просторах интернета присутствует множество популярных сайтов и форумов, где регулярно выкладываются различные материалы, связанные с AutoCAD. Иногда там встречаются и полезные образцы штриховок, которые пользователи хотят установить и себе в программу. Благо сделать это можно буквально в пару кликов.
- Сначала загрузите файл себе на ПК. Распакуйте его в любое удобное место, если он хранится в архиве. Затем переходите в глобальные параметры Автокада через контекстное меню, которое появляется после нажатия ПКМ на свободной области рабочего пространства.
- Переключитесь на первую вкладку под названием «Файлы».
- Разверните раздел «Путь доступа к вспомогательным файлам».
- Первой ссылкой будет расположение с конечной папкой «Support». Запомните или скопируйте путь, затем в Проводнике перейдите по нему и переместите туда все необходимые файлы образцов.
- Можно не перезапускать программу, новые варианты оформления сразу же появятся в списке образцов (обычно они отображаются в самом низу).
Теперь вы знаете все о создании различных штриховок на чертежах в AutoCAD. Мы настоятельно рекомендуем досконально изучить эту операцию, ведь при частой работе с различными проектами эта функция значительно облегчит оформление стен, проемов и иных объектов. Подобные руководства по взаимодействию с другими инструментами и возможностями рассматриваемого программного обеспечения вы найдете в другом нашем материале, перейдя по указанной ниже ссылке.
Источник
Как сделать заливку в AutoCAD
Заливки часто применяются в чертежах для придания им большей графичности и выразительности. С помощью заливок обычно передаются свойства материала или выделяются некоторые элементы чертежа.
В данном уроке разберемся, как создается и редактируется заливка в Автокаде.
Как сделать заливку в AutoCAD
Рисование заливки
- Заливку, как и штриховку, можно создать только в пределах замкнутого контура, поэтому, первым делом, начертите замкнутый контур инструментами рисования.
- Зайдите в ленту, на вкладке «Главная» в панели «Рисование» выберите «Градиент».
- Щелкните внутри контура и нажмите «Enter». Заливка готова!
Если вам неудобно нажимать «Enter» на клавиатуре, вызовите контекстное меню правой кнопкой мыши и нажмите «Ввод».
Перейдем к редактированию заливки.
Как изменить параметры заливки
- Выделите только что нарисованную заливку.
- На панели параметров заливки нажмите кнопку «Свойства» и замените цвета градиента, установленные по умолчанию.
- Если вы хотите получить заливку сплошного цвета вместо градиентной, на панели свойств установите тип заливки «Тело» и установите для нее цвет.
- Настройте уровень прозрачности заливки с помощью ползунка в панели свойств. Для градиентной заливки можно также задать угол наклона градиента.
- На панели свойств заливки нажмите кнопку «Образец». В открывшемся окне можно выбрать разные типы градиентов или заливки узором. Щелкните на понравившемся узоре.
Как видите, делать заливки в Автокаде просто и весело. Применяйте их для чертежей, чтобы они были ярче и графичнее!
Источник